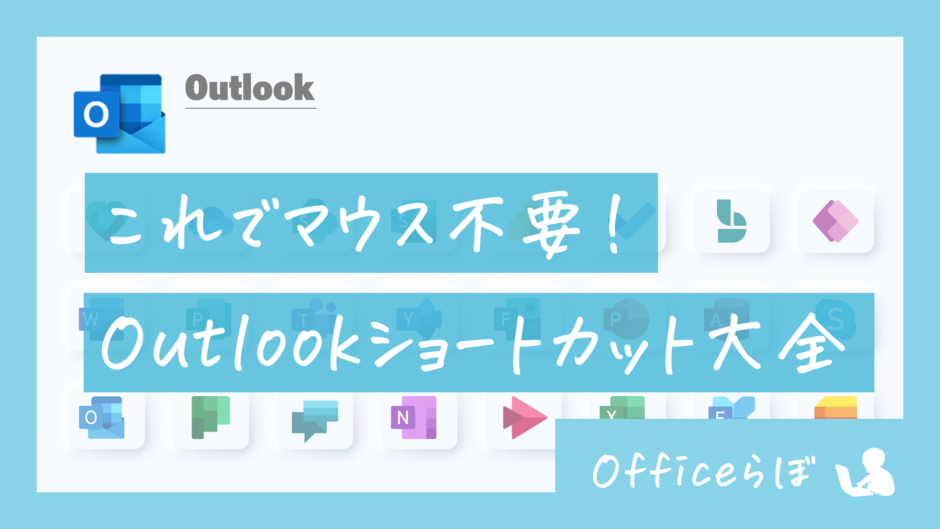あなたはメールの処理に1日どのくらい時間を使っていますか?
日本ビジネスメール協会の調査によると平均で1日約2時間半はメールに時間を使っているようです。

メール作業の効率化がいかに大事かがわかるね!
この記事では、ただ、ショートカットキーの一覧を並べるだけではありません。
以下のように「実務に生かしやすい」、「初心者でもわかる」を意識して書きました。
- ショートカットマニアの筆者が実用的に使える!と思ったものに厳選!
- 実際の利用シーン後ごとに整理してご紹介!
- ショートカットになじみのない人向けにも丁寧に説明!
Microsoft の公式情報を見たい方は以下のページを参照してください。
また、この記事はOutlookのメール機能に特化した内容になっています。
予定表などのメール以外のショートカットについては記載していないので注意してください。

それではさっそくいきましょう!
ショートカットキーの一覧(慣れている方はこちらだけでOK)
| 動作 | ショートカットキー |
|---|---|
| 新規メールを立ち上げる | CTRL + N |
| TO⇒CC⇒BCC⇒件名⇒本文へとカーソルを移動 | Tab |
| 本文⇒件名⇒BCC⇒CC⇒TOへとカーソルを移動 | Shift + Tab |
| メールを送信 | CTRL + Enter |
| メールを開く | Enter |
| 添付ファイルを選択する | Shift + Tab |
| 返信する | CTRL + R |
| 全員に返信する | CTRL + Shift + R |
| 転送する | CTRL + F |
| メールを閉じる | Esc |
| メールをアーカイブに移動する | Back Space |
| メールを既読にする | CTRL + Q |
| メールを未読に戻す | CTRL + U |
| 文章を太字にする | CTRL + B |
| 文章にアンダーラインを引く | CTRL + U |
| インデントを増やす | CTRL + T |
| インデントを減らす | CTRL + Shift + T |
| 文章にリンクを貼る | CTRL + K |
| 辞書登録をする | CTRL + F7 |
| 書式を自分のデフォルト設定に変更する | CTRL + Space |
| フォルダを移動する | CTRL + Y |
| メールを検索する | CTRL + E |
実際にどのようなシーンで使うのか?具体的な使い方を知りたい方はさらに以下の内容をご覧ください!

ひとつずつ丁寧に説明していくよ!
新規メール作成で使えるショートカット
新規作成の手順と対応するショートカット
以下の手順でショートカットを実行して新規メールを作成・送信します。
「NEW」のNと覚えましょう。
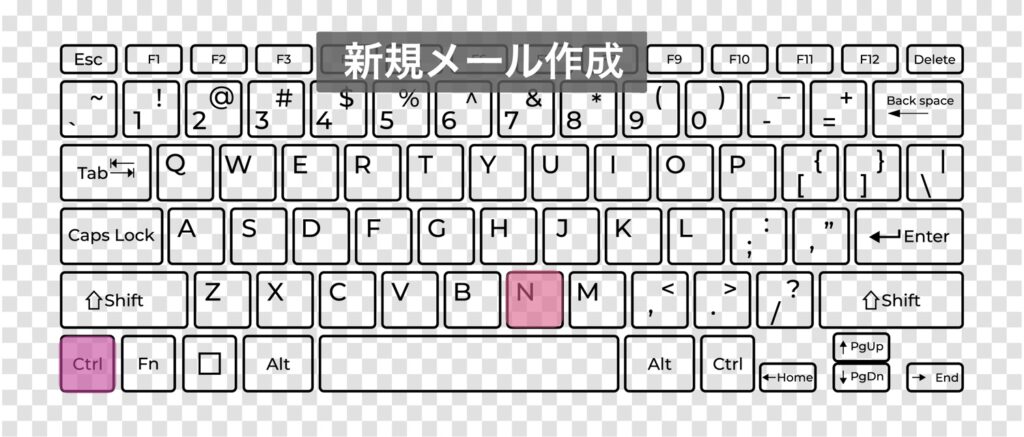
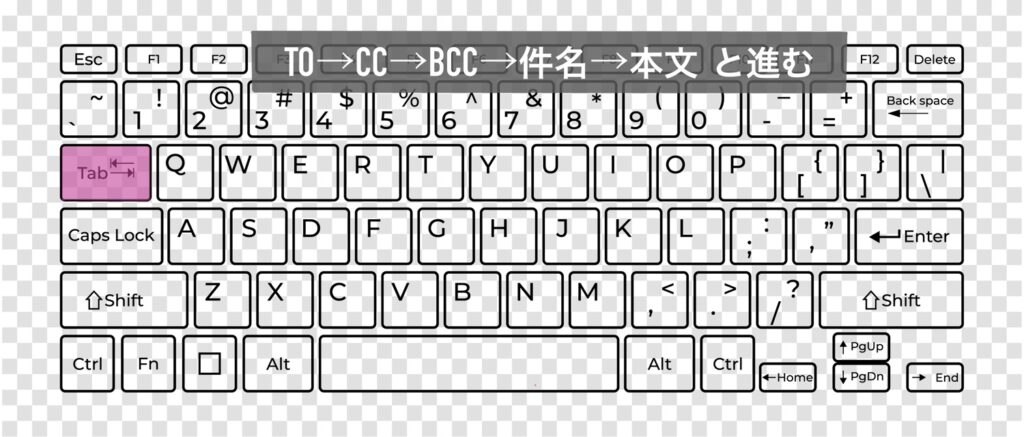
逆に本文⇒件名⇒BCC⇒CC⇒TOと進みたいときはShiftを押しながらTabを押しましょう。


メールを確認・返信・転送するときに使えるショートカット
以下の手順でメールの確認・返信・転送をします。
操作の一連の流れ
ショートカットでメールを確認するときは閲覧ウィンドウを使わず、必ずメールをEnter で開きましょう。
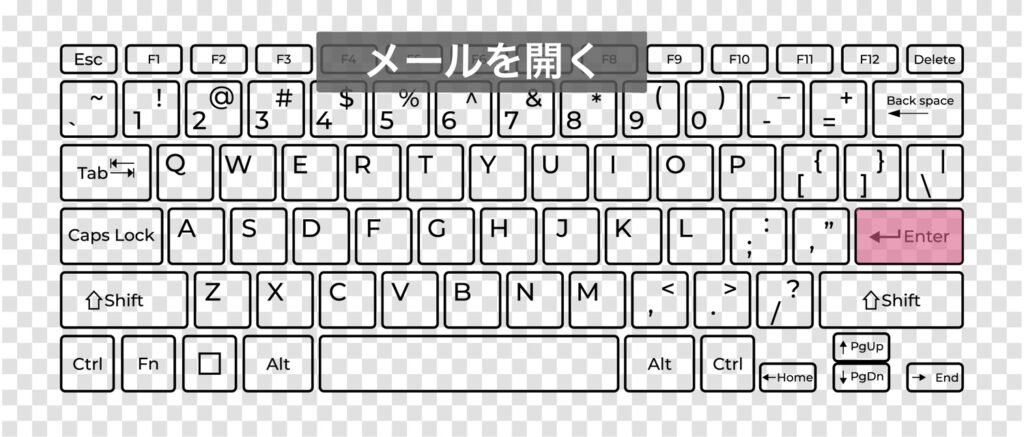
メールを開いているときに、Shiftを押した状態でTabを押すとファイルを選択できます。

ファイルが選択された状態でEnterを押すと添付ファイルが開かれます。
ファイルが複数添付されている場合はファイルが選択されている状態で左右キーを押すと次のファイルを選択できます。
返信する場合はCTRL + Rを押します。
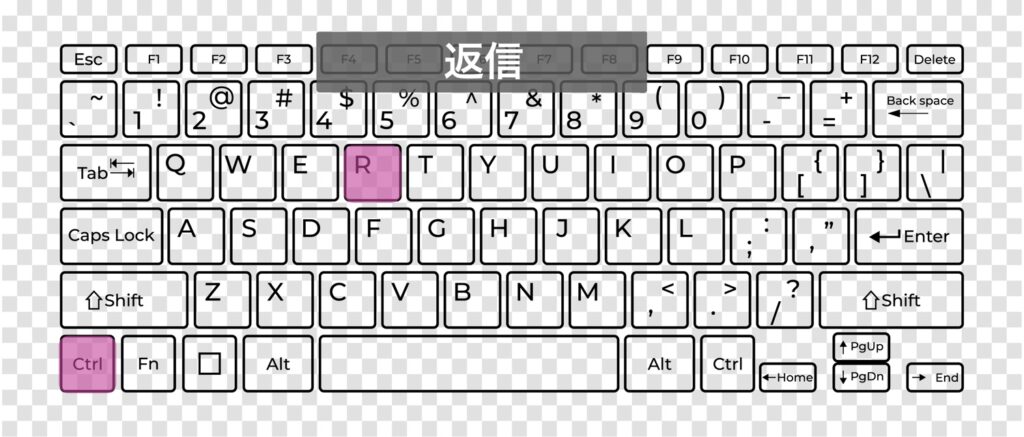
全員に返信する場合はCTRLとShiftを押しながらRを押します。
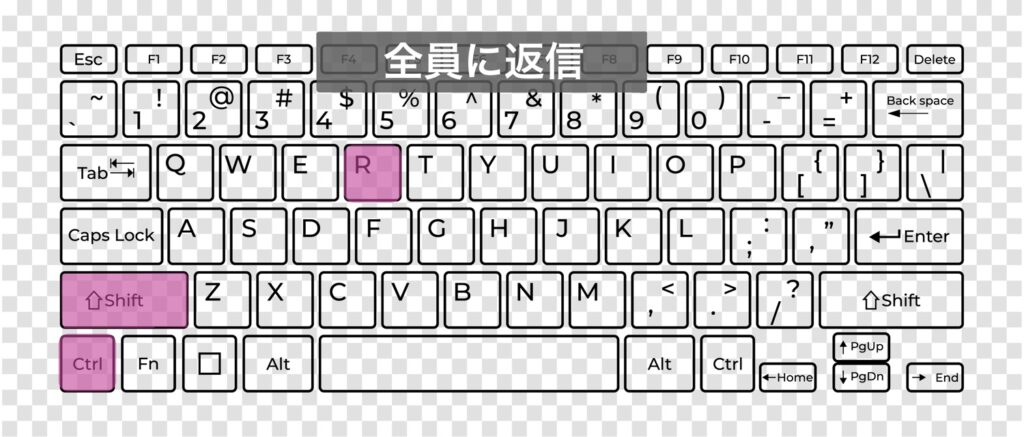
転送する場合はCTRLを押しながらFキーを押します。
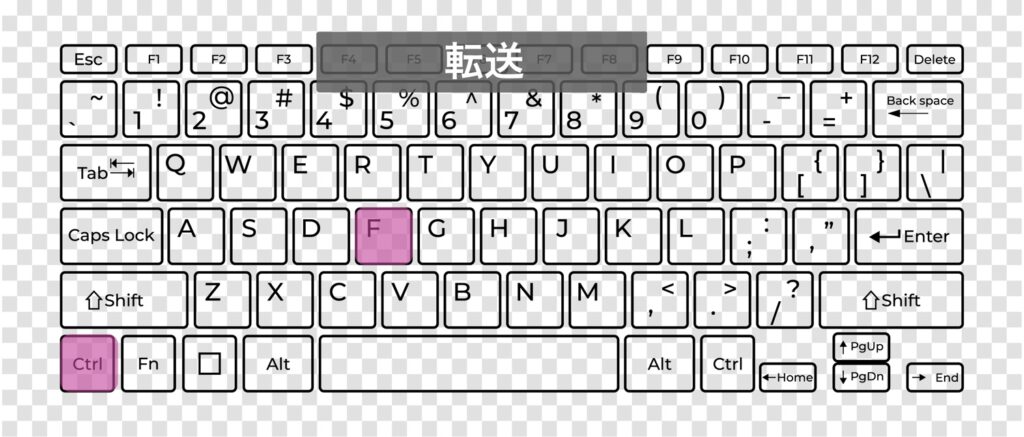
作成したメールを送信します。

最後にSTEP1で開いたメールをEsc(エスケープ)キーで閉じます。

メールを閲覧だけして、返信・転送をしない場合はSTEP1でメールを確認した直後にEscキーを押せばOKです。
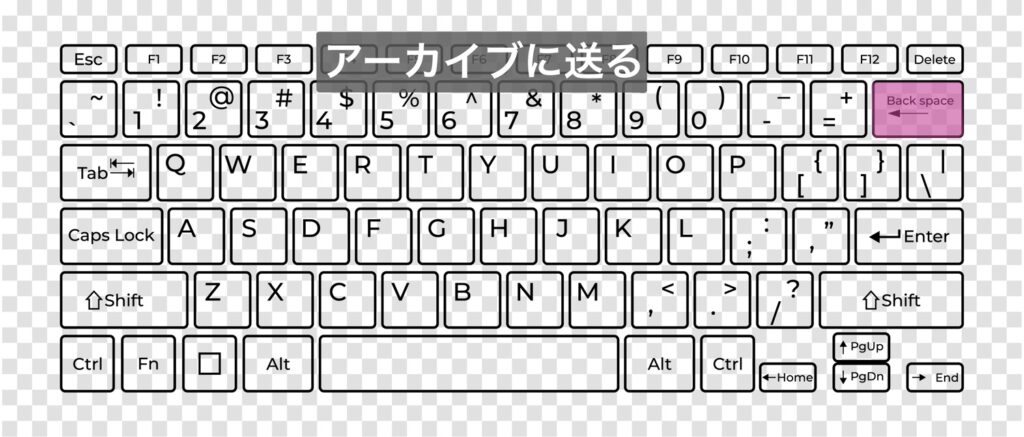
メールを未読に戻す / 既読にする


メールを未読に戻しておくと、後でもう一回読み直したいときに便利です。
メール文を書いているときに使えるショートカット
次にメールの本文作成中に使えるショートカットを紹介します。
文字の装飾をする(太字、アンダーライン)
文字を太字にする(CTRL + B)
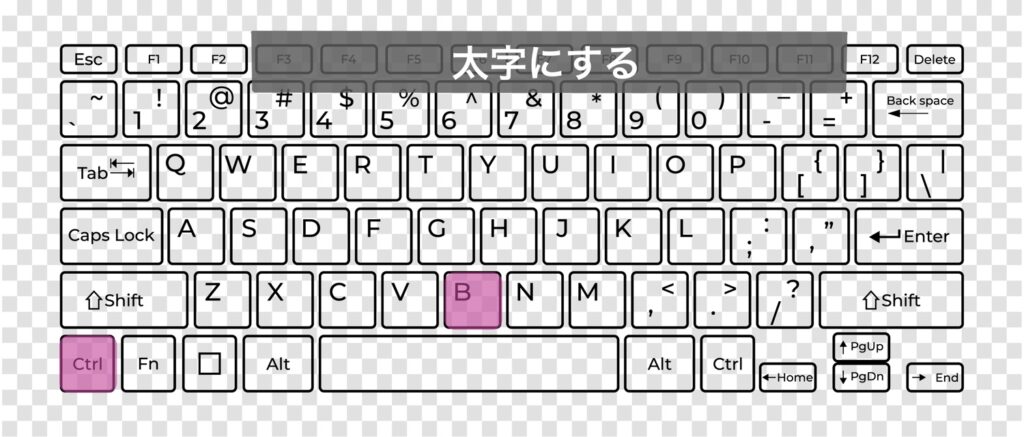
アンダーラインを引く(CTRL + U)
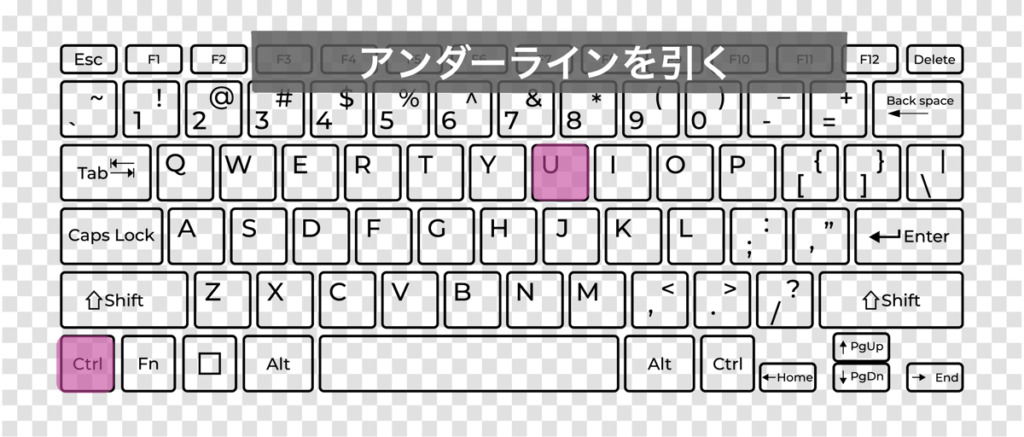
インデントを増やす / 減らす(CTRL + T / CTRL + Shift + T)
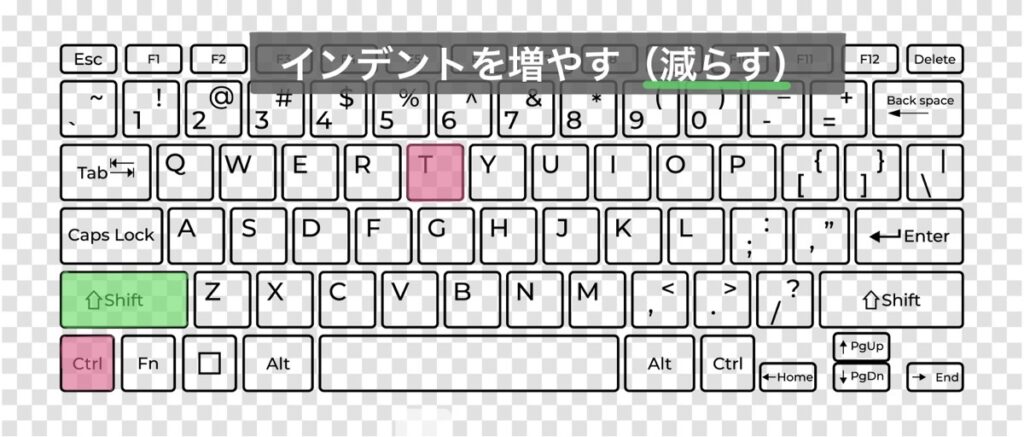
文字を選択状態で使うと字下げ(インデント)することができます。
Tabを使ったインデントだと字下げ幅が大きすぎますが、このショートカットはちょうどいいくらいのインデントを挿入してくれます。
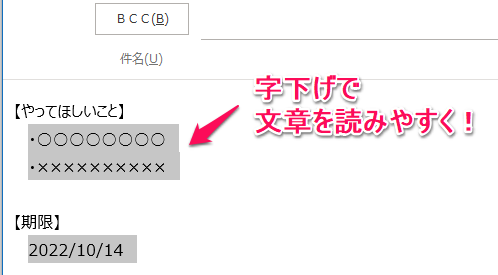
文字にリンクを挿入する(CTRL + K)
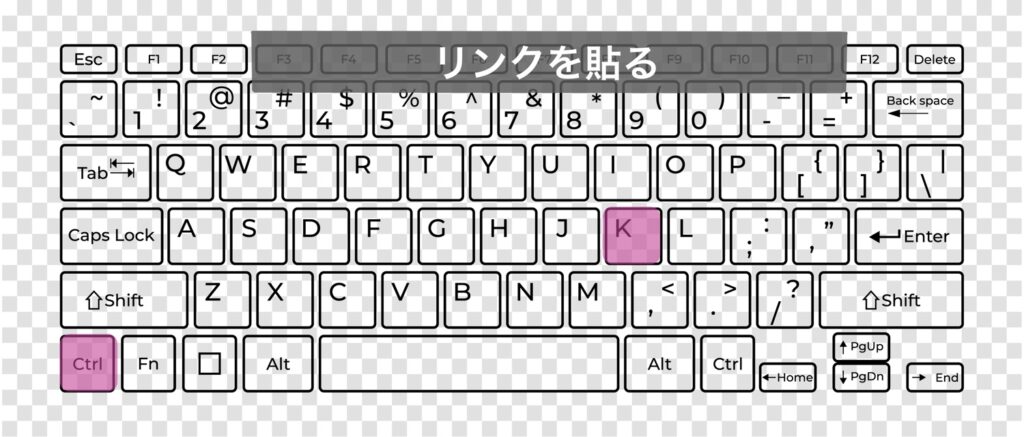
文字にWEBサイトのリンクやフォルダのリンクを貼り付けたいときがありますよね。
そんなときは、リンクを貼りたい文字を選択した状態でCTRLとKを押します。
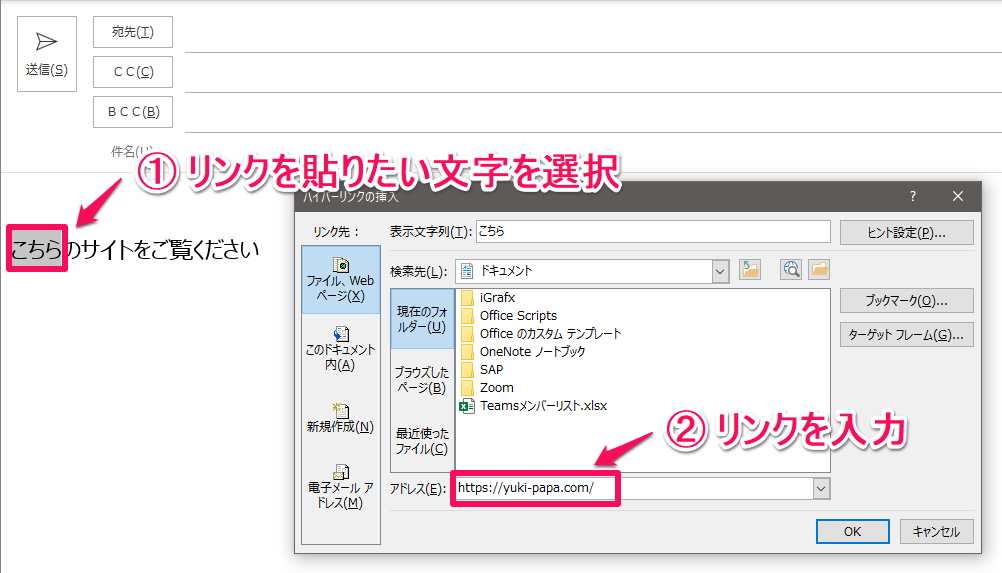
文字を辞書登録する(CTRL + F7)

辞書に登録したい文字を選択した状態で「Ctrl + F7」を押すと単語の登録画面が開きます。
単語は入力された状態で出てくるので、あとは読みを入れてEnterを押せばそれで登録完了です。
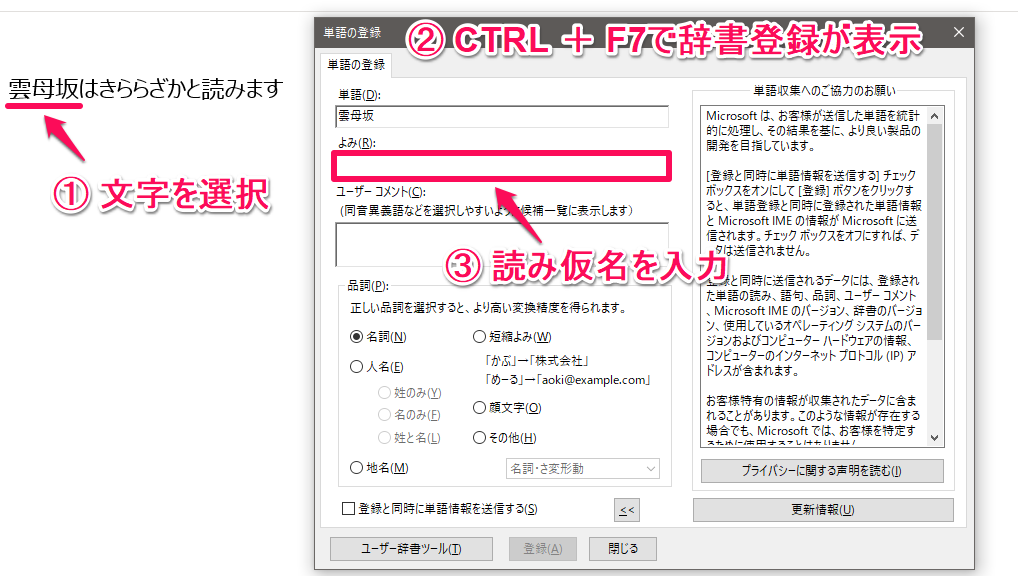
書式を自分の設定したフォント・サイズに統一する(CTRL + Space)
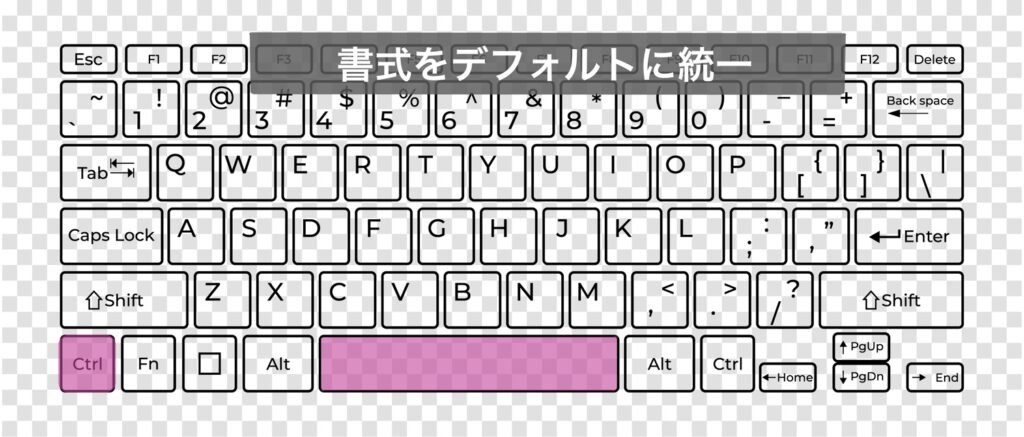
本文に他の文章を貼り付けると、自分のフォントと違っていて全体のフォントがバラバラになるときありますよね。
そのとき、コピー元のフォントがそのまま反映されて、全体のフォントがバラバラになるときがあります。
そんなとき、文字を選択してCTRL + Shiftで自分が設定している書式に変換してくれます。
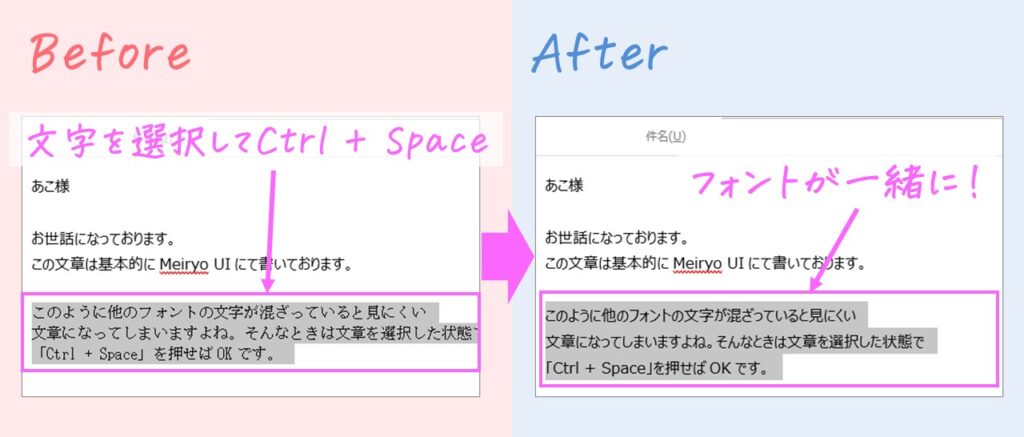
ただし、赤字やアンダーライン、リンク付き文字など装飾された文字もリセットされてしまうので、その点は注意です。
メールを探すときに使えるショートカット
フォルダを移動する(CTRL + Y)
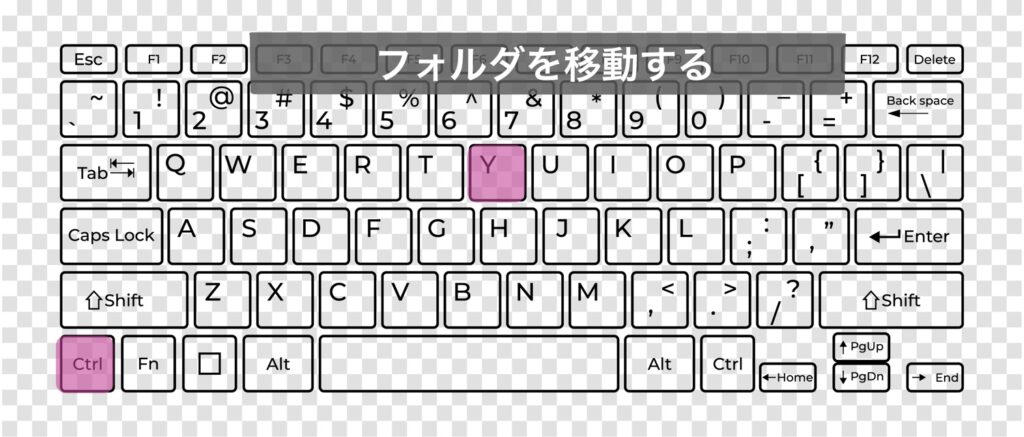
CTRLを押しながらYを押すとフォルダが選択できるようになります。
表示されたら ↑ ↓ キーで移動したいフォルダをEnterで選択して移動します。
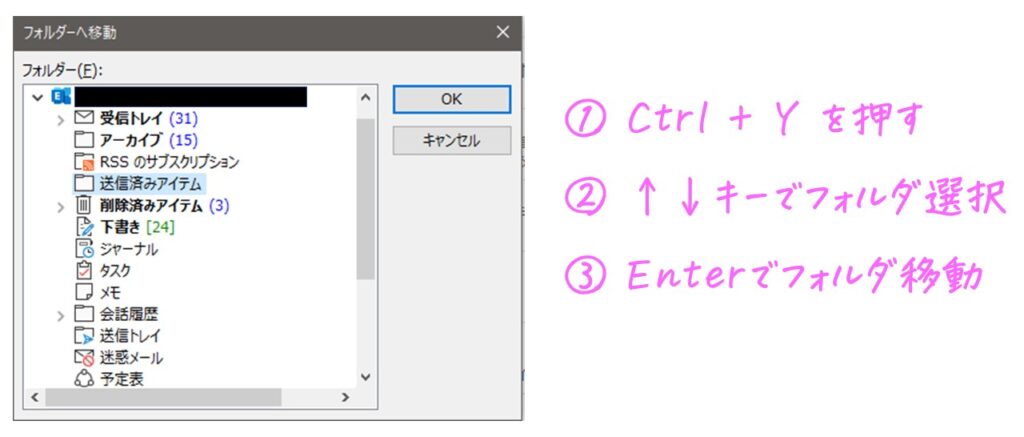
メールを検索する(CTRL + E)
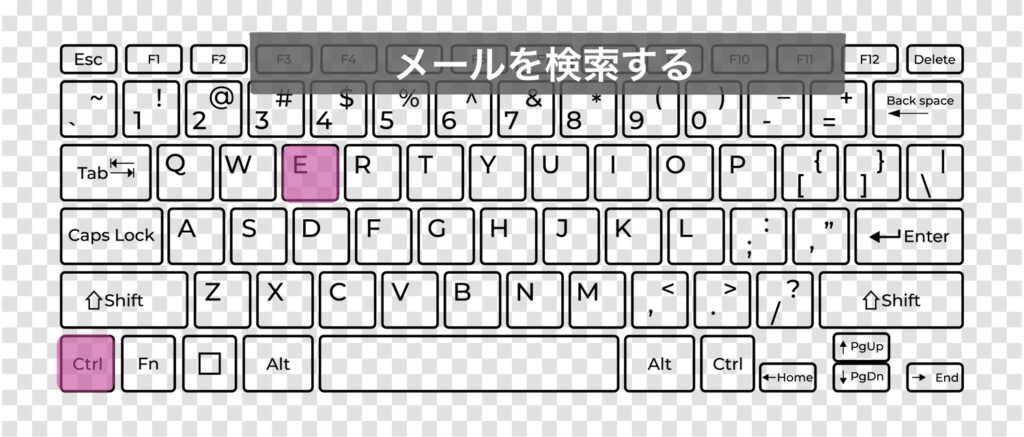
CTRLを押しながらEを押すとメールの検索ボックスで検索できる状態になるのでキーワードを入れてEnterを押しましょう。