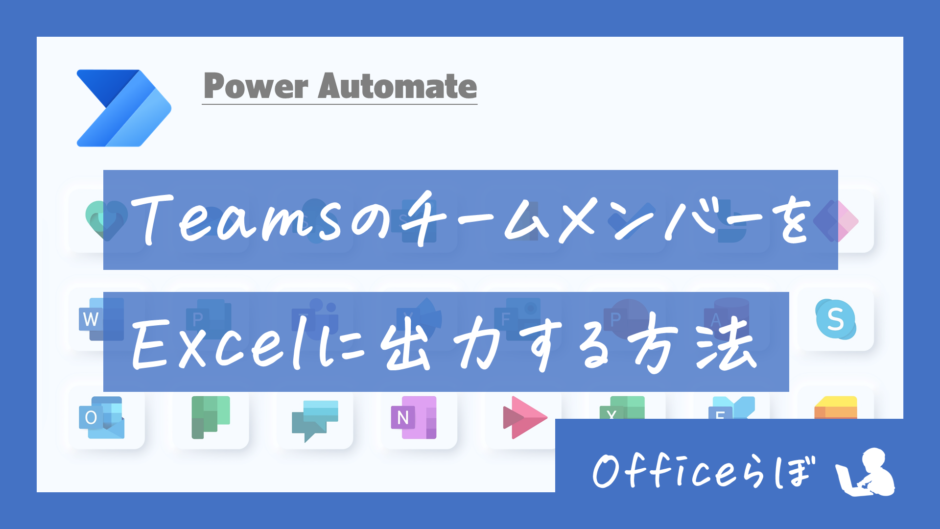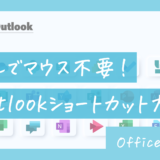部署のメンバーをTeamsで管理している人は多いと思います。
ときどき、TeamsのメンバーをExcelのリストにしたいときはありませんか?
今回はPower Automateを使ってリスト化する方法をお伝えします!
Excelファイルの事前準備
Teamsのチームメンバーを出力するためのExcelファイルを準備します。
今回は名前とメールアドレスを出力したいので、以下のように列の項目を用意します。
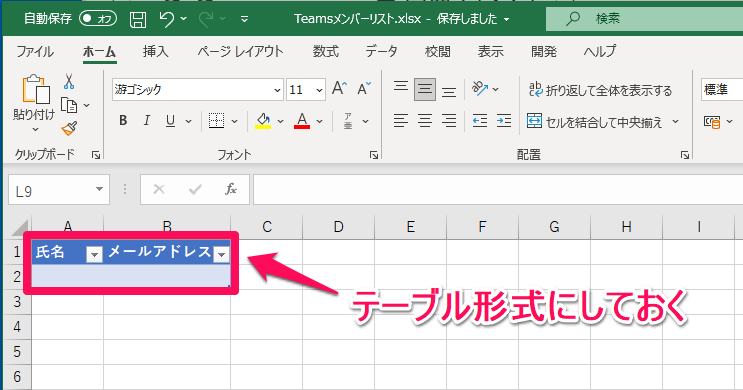
このときのポイントは必ず、テーブル形式にしておくことです。
Power Automateで呼び出すときにテーブルを指定することになるからです。
Excelファイルは必ずMicrosoftのサービス上に保存する必要があります。
例えば、以下のような場所です。
- Teams
- シェアポイント
- OneDrive
これで事前準備は完了です!
Power Automateの操作手順
まずは、インスタントクラウドフローで新規フローを作成します。
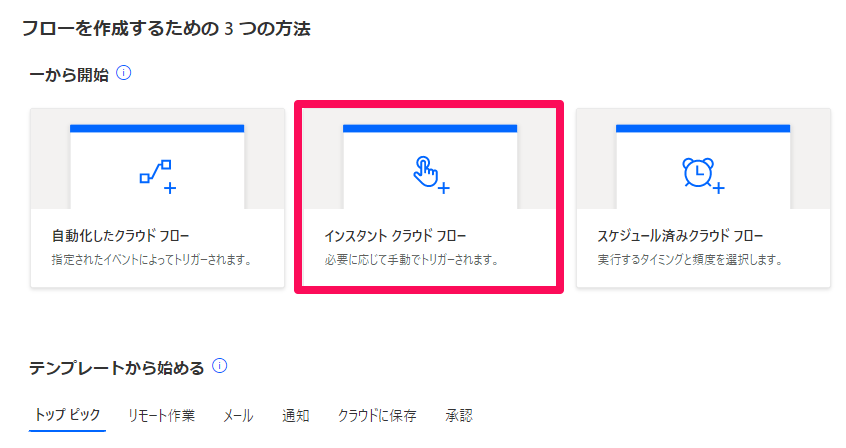
Teamsメンバーのリストは定期的な実行が不要なので手動のフローを選びます。
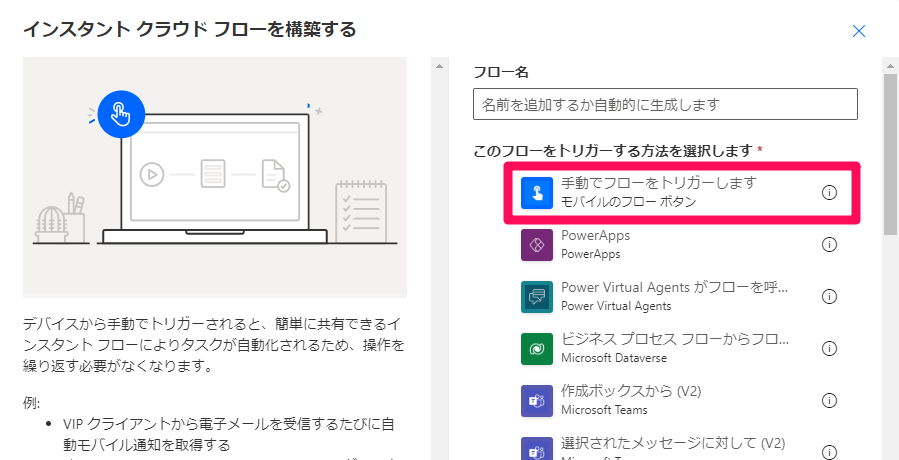
最初のステップとして、「Office 365 Groups」を利用します。
「グループ」と検索すると出てきます。
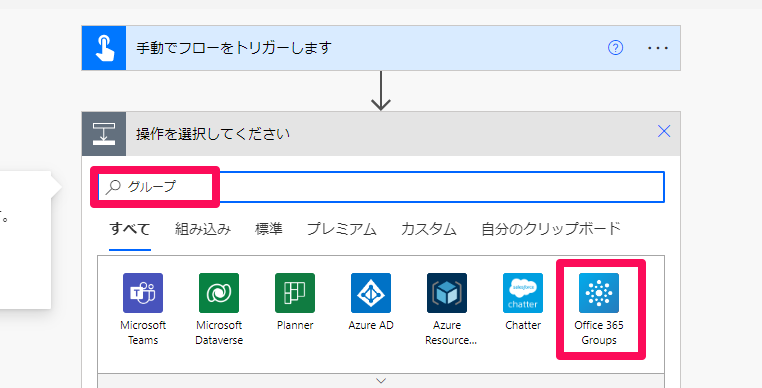
「グループ メンバーの一覧表示」という項目があるのでこちらを選択します。
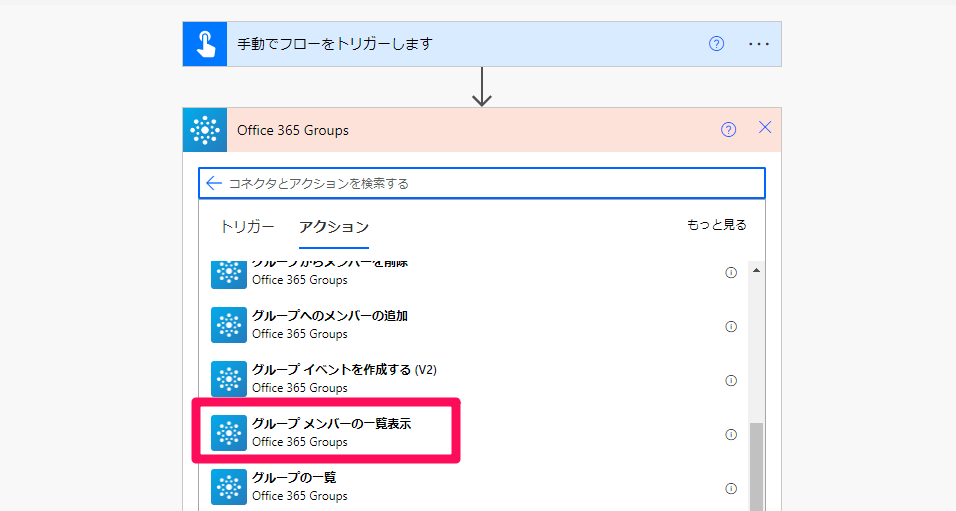
「グループID」の欄を選択すると、自分が管理者になっているチームの一覧が表示されます。
メンバーのリストを取得したいチームを選択しましょう。
自分が管理者になっていないチームは表示されないので、注意してください。
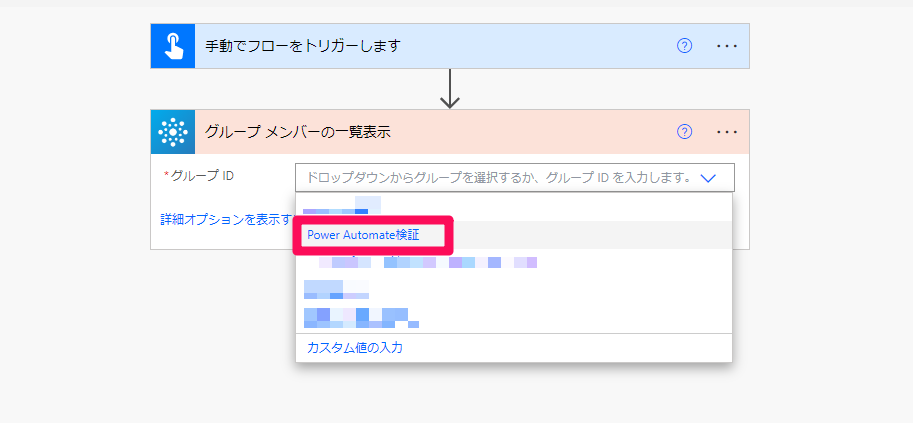
新しいステップをクリックし、検索部分に「Apply」と入力すると、「Apply to each」という項目が出てきます。
こちらを選択しましょう。
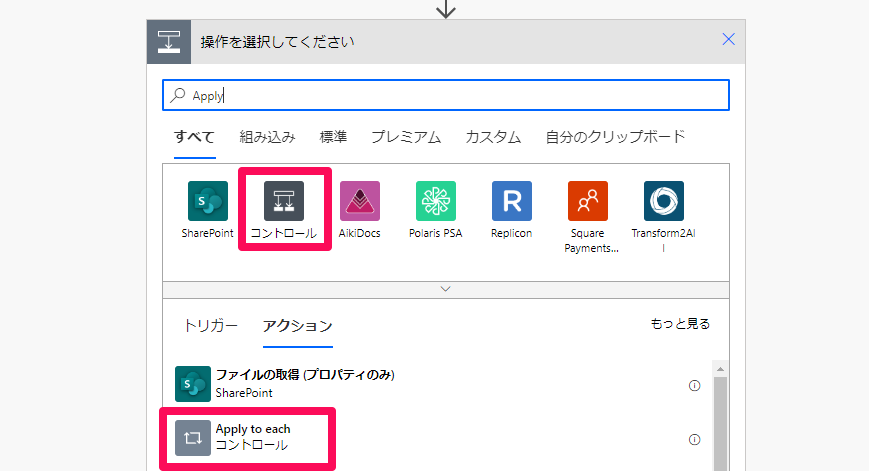
入力欄にカーソルを表示させると、右側に「動的なコンテンツ」の表示が出てきます。
この中の「value」を選びます。
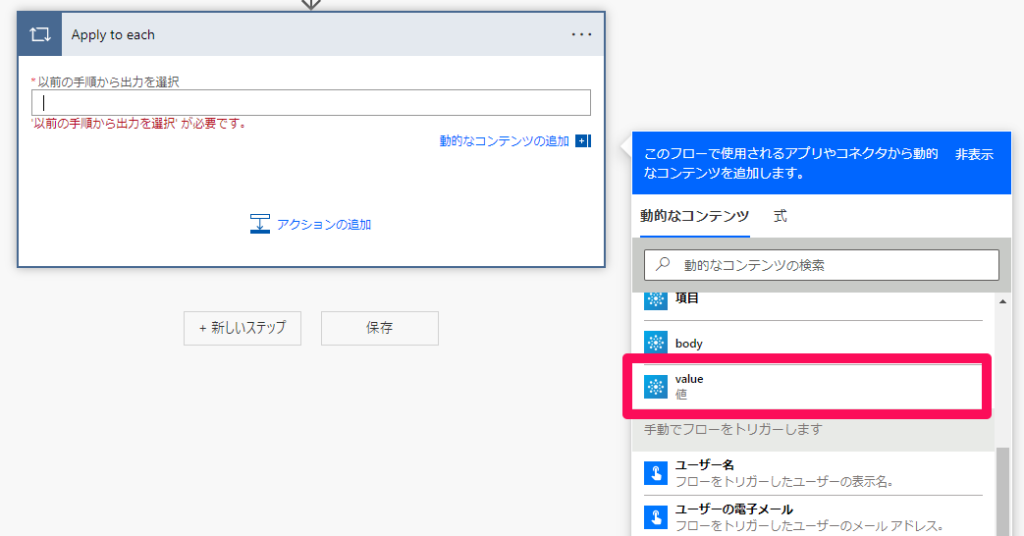
次に「アクションの追加」をクリックします。
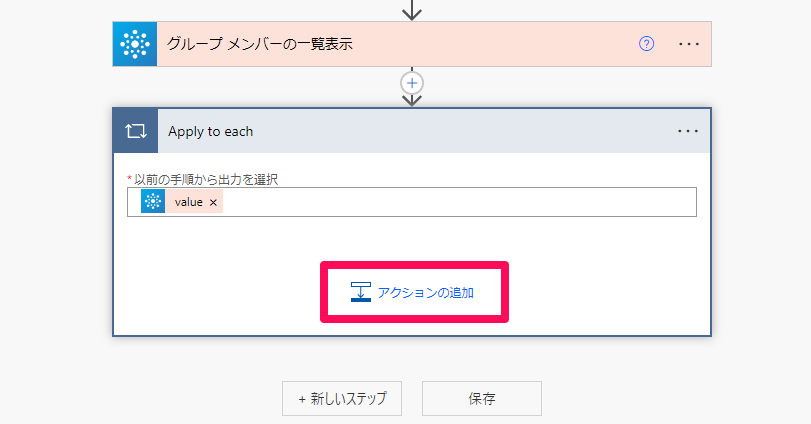
「Excel Online(Business)」の「表に行を追加」を選択します。
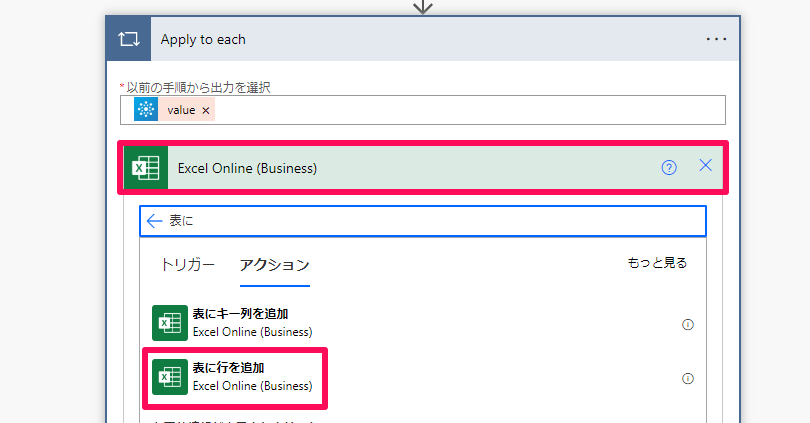
次に、チームメンバーの情報を記入するためのテーブルの場所を指定します。
あらかじめ用意したExcelファイルの場所を選択してきます。
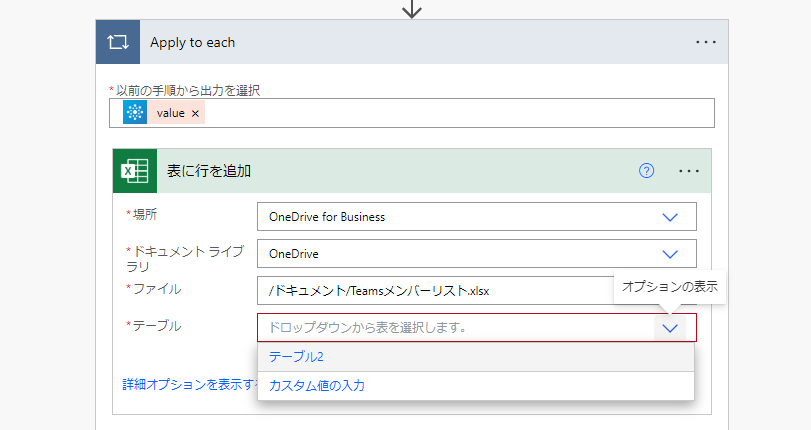
テーブルを選択すると、テーブルにある項目名の欄が新たに表示されます。
「動的なコンテンツ」から「表示名」、「メール」をそれぞれ設定しましょう。
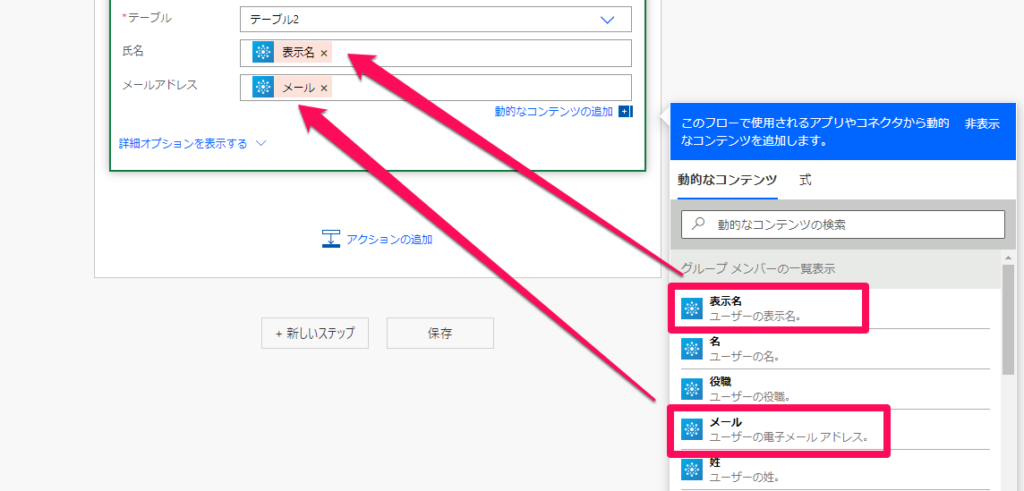
これで設定は完了なので、フローを保存します。
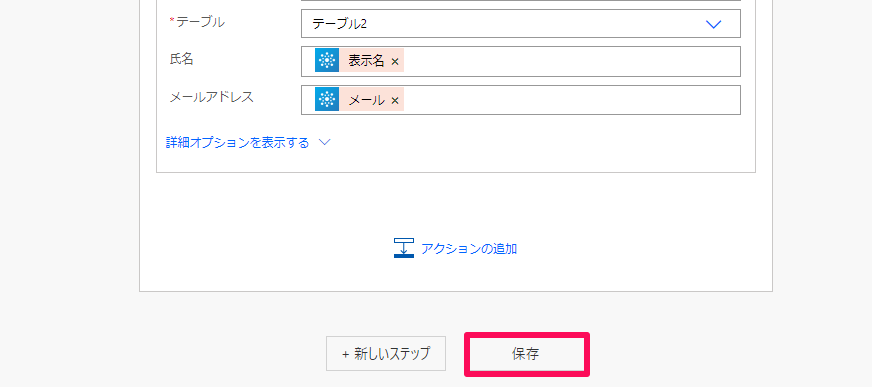
実際にフローを動かしてみて、Excelファイルにメンバーが表示されているか確認します。
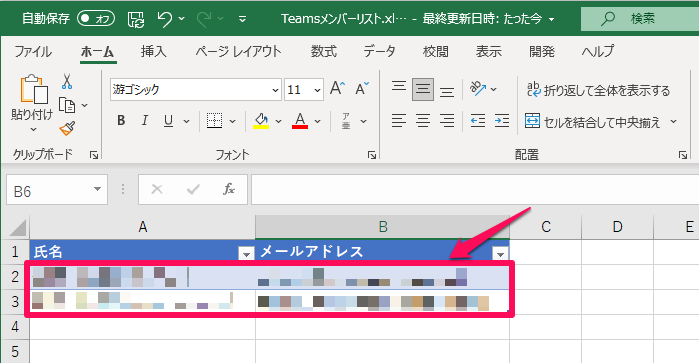
たしかにメンバー(2名)が記入されていますね!
以上で終了です!ぜひ試してみてください!