※この記事はWEB版のPower BIサービスに関する記事です。
Power BIで参照しているデータを更新したのに、レポートが更新されていない?!
そんなときはデータソースが更新されていてもPower BI上で読み込んでいるデータセットが更新されていない可能性があります。
今回はPower BIのデータセットを自動更新する方法をお伝えします!
データの接続方法
データ接続の種類
データの接続方法は大きく分けて以下の3つがあります。
| 項目 | 具体例 | 更新の特徴 |
|---|---|---|
| インポート | SharePointリスト、自社サーバーなど | 更新のリクエストや更新設定が必要 |
| SharePoint / OneDrive | SharePointやOneDriveにアップされているExcelやCSVファイル | 1時間ごとに自動更新 |
| DirectQuery / LiveConnect | Azure SQL、 Amazon RDS など | レポートを開くたび更新 |
上の表のとおり、接続方法によって更新のやり方が変わってきます。
他にも「プッシュ型」の接続方法などもあるのですが、ややこしくなるのでここでは説明しません。
詳しく知りたい方はこちらの公式ページを参照してください。
この記事は一般的な会社員の方(いわゆる市民開発者)の方向けなので、データソースをSharePointやOneDrive上のデータやSharePointリストを利用している前提で解説します。
今回登場する更新方法は以下の2つです。
- OneDriveの更新
- スケジュールされている更新
早速それぞれ見ていきましょう!
OneDriveの更新
Power BIのデータセットをSharePoint や OneDriveから作成した場合はこの更新方法になります。
以下の画像のように設定画面の「データセット」の項目で「OneDriveの更新」という表記があればこちらの更新方法になります。
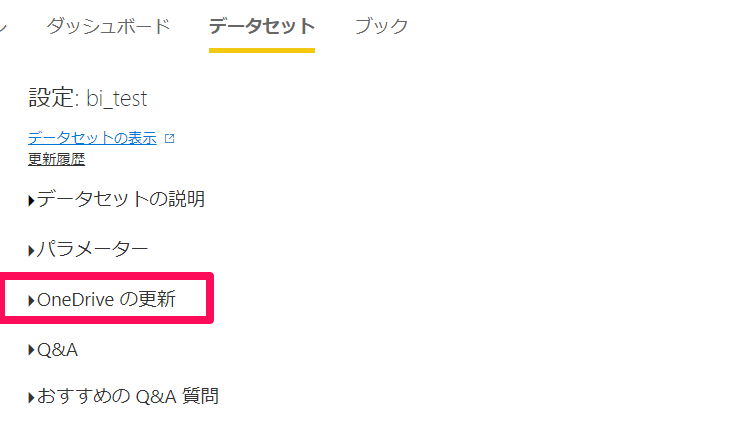
この場合、特に何も設定しなくても1時間おきにデータセットの値がSharePointやOneDrive上のデータと同期されます。
逆に言うと、「OneDriveの更新」となっているデータセットについては、更新時間を自由に指定することはできなくなるので注意です。
スケジュールされた更新
設定できるための条件
先ほどご紹介した「OneDriveの更新」の対象となるものや「DirectQuery」「LiveConnect」以外の接続方法以外のものはほぼすべてこの更新方法が有効です。
冒頭で、SharePointやOneDriveにあるExcelやCSVファイルは1時間更新といいましたが、例外があるので注意してください。
Power BIデスクトップで作成し、発行したデータセットは、参照したファイルがSharePointやOneDriveにあっても更新方法は「OneDriveの更新」ではなく「スケジュールされた更新」になるので注意です。
スケジュールされた更新の設定方法
まず、更新したいデータにPower BIでアクセスしましょう。
Power BI Desktopから発行してWEB版に移行すると、ワークスペース上には「①レポート」と「②データセット」のふたつの項目が並びます。
ドラム缶の方がデータセットなので、こちらを開きましょう。
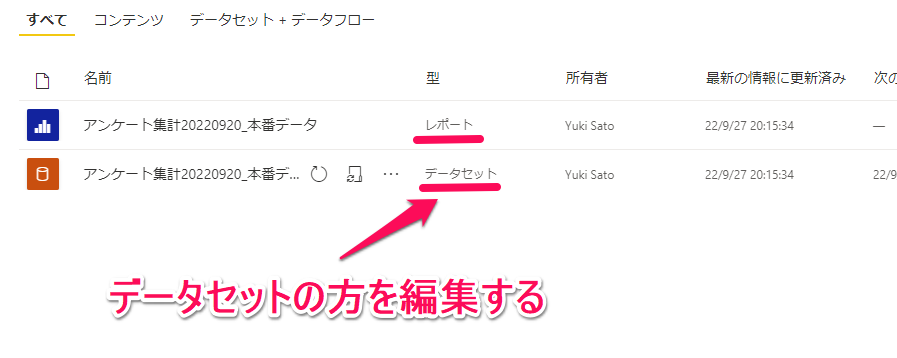
画面上部に「更新」の項目があるので、こちらの「更新スケジュールの設定」をクリックします。
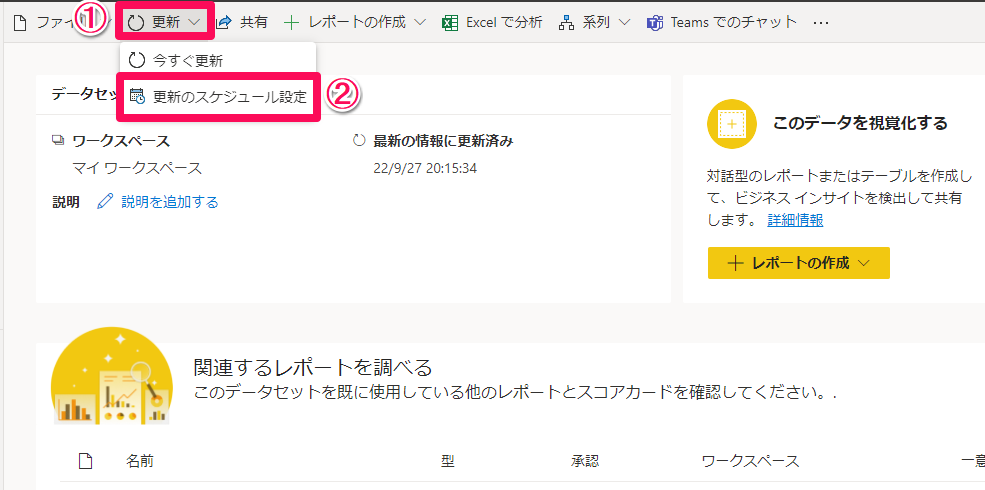
「データセット」の項目の中の「スケジュールされている更新」をクリックします。
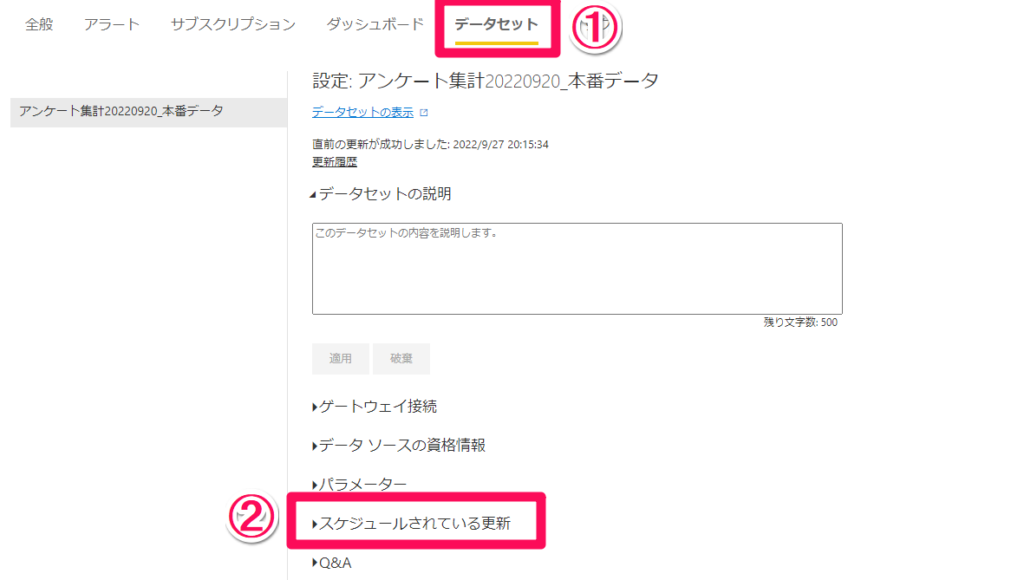
一番上の項目をONにすると更新する頻度の設定ができるようになります。
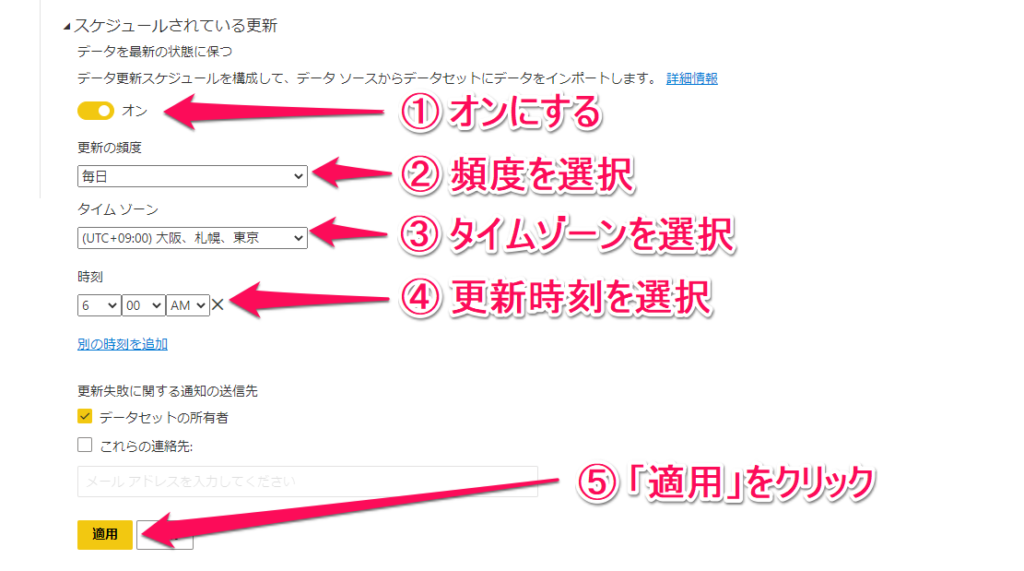
更新の頻度は以下のふたつから選択になります。
- 週ごとの更新 ⇒ 更新する曜日と時間を設定します
- 毎日更新 ⇒ 更新する時間を設定します
「別の時刻を追加」から時間を追加すると1日複数回更新することもできます。
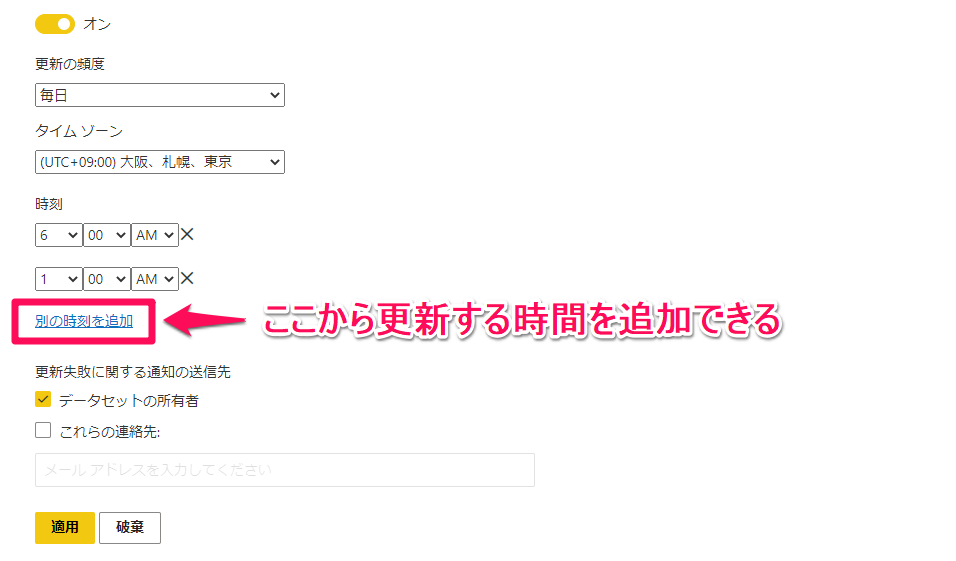
ただし、無料版とPro版では1日8回しか更新時刻の設定ができません。
より細かい頻度で更新したい場合にはPremium版を購入する必要があります。
Premium版では1日48回まで更新時刻を設定することができます。
最後に「適用」をクリックすれば設定完了です!
画面上部に次回の更新タイミングが表示されていることを確認しましょう。
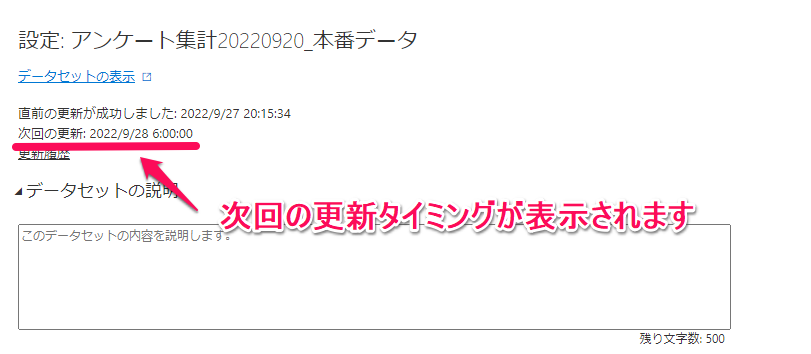
更新状態の確認方法
更新状態を確認するためには、設定画面の「データセット」の項目で「更新履歴」をクリックしましょう。
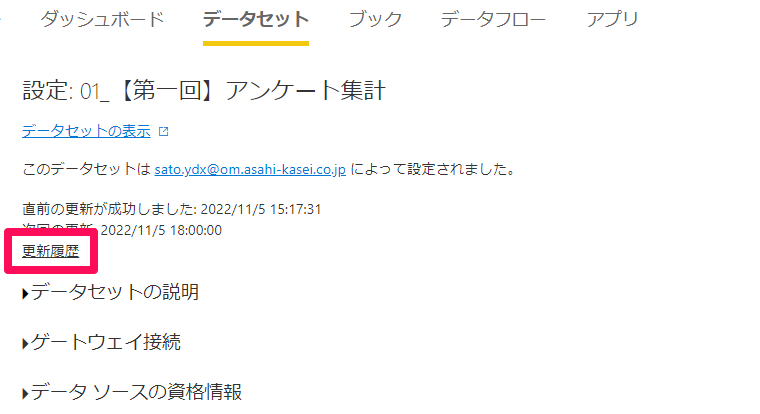
自分で設定した更新は「計画済み」に、OneDriveの更新で自動的に更新されたものは「OneDrive」を選択すると更新した日時の一覧を確認することができます。
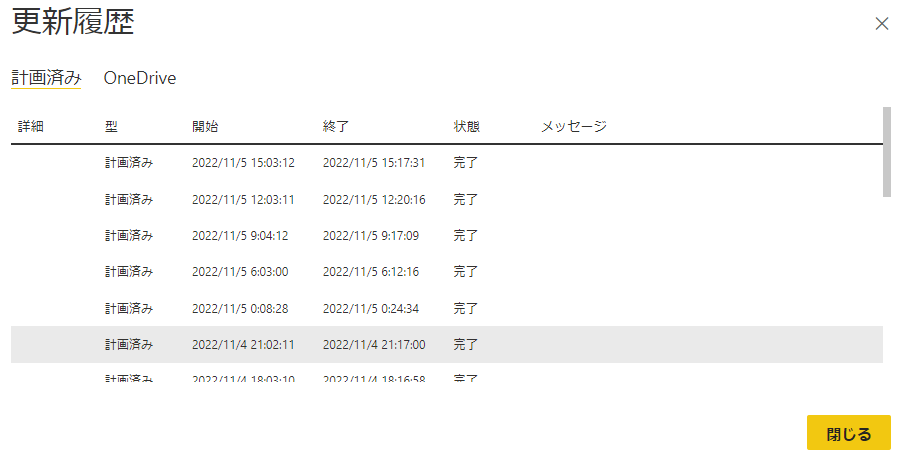
以上で設定は完了です!お疲れ様でした!


