※この記事はPower Automate(クラウドフロー)に関する記事です。
Formsで作成したアンケートをより詳しく集計したいときありますよね!
Formsは回答者のメールアドレスやローマ字名は自動でリストにしてくれますが、漢字名や所属情報は入力されません。
この記事ではPower Automateを使ってFormの回答者の情報を自動で入力するフローを紹介します!
注意点です!今回紹介する内容は必ずアンケートを回答してもらう前に実施してください!
Formsで回答者情報を取得するための事前設定
設定の流れ
アンケートの作成画面の右上「・・・」から「設定」をクリックします。
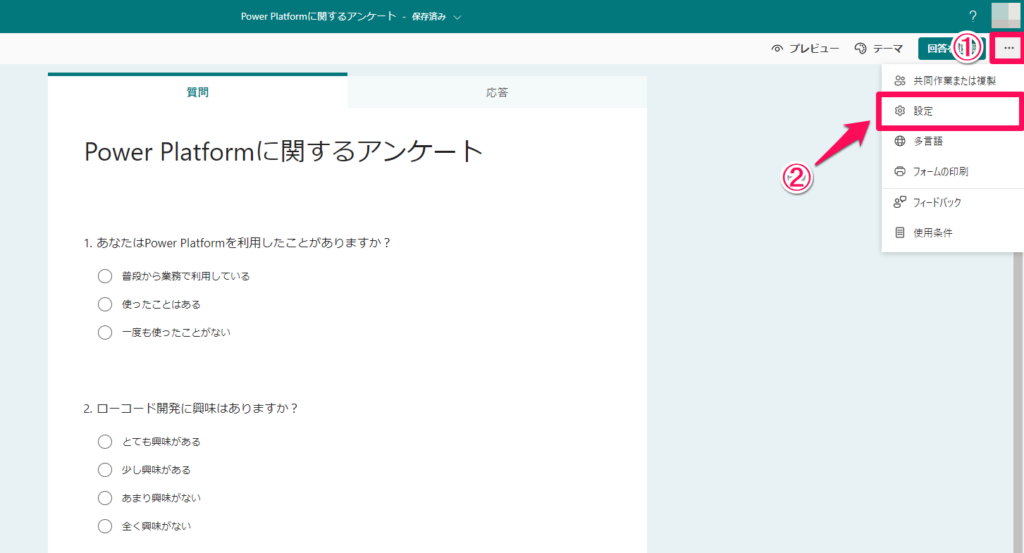
以下の画面で必ず「名前を記録」のチェックボックスにチェックが入っていることを確認してください。
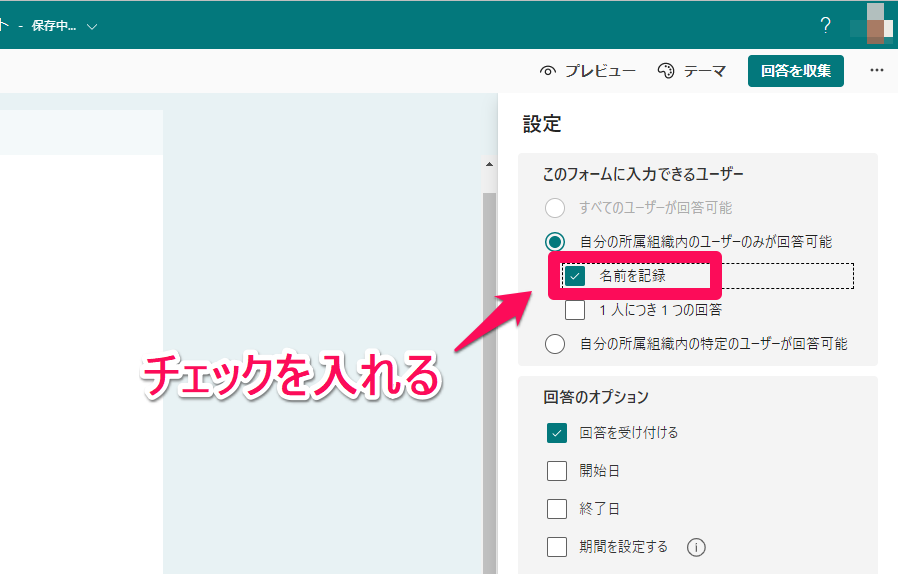
この設定をしておくと、回答者の情報を自動でExcelリストに記入してくれるようになります。
ためしに確認してみましょう!
フォーム編集画面の「応答」のタブにある「Excelで開く」をクリックするとフォーム回答リストを閲覧できます。
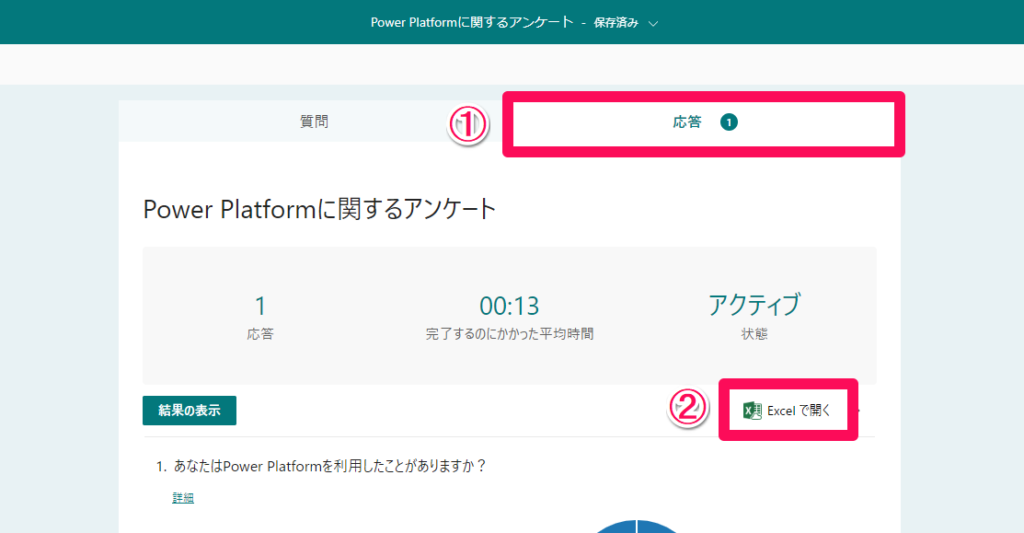
以下のように回答内容や回答者の情報が表示されます。
ただし、回答者情報はメールアドレスとローマ字名のみです。
今回はこのリストにさらに漢字名と所属情報が自動で記入されるようにします。
以下のように「氏名」と「所属」の列をハンドで追加しましょう。
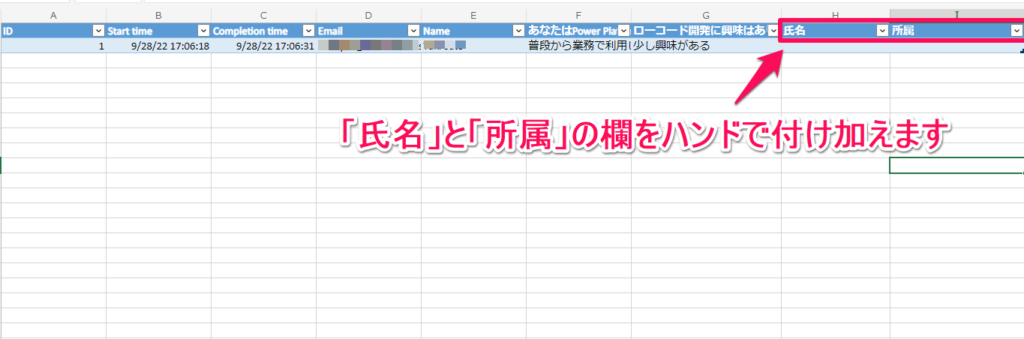
これで事前準備は完了です!
アンケートを作成するときの注意点
アンケートは個人のフォームではなく、チームのグループフォームで作ってください。
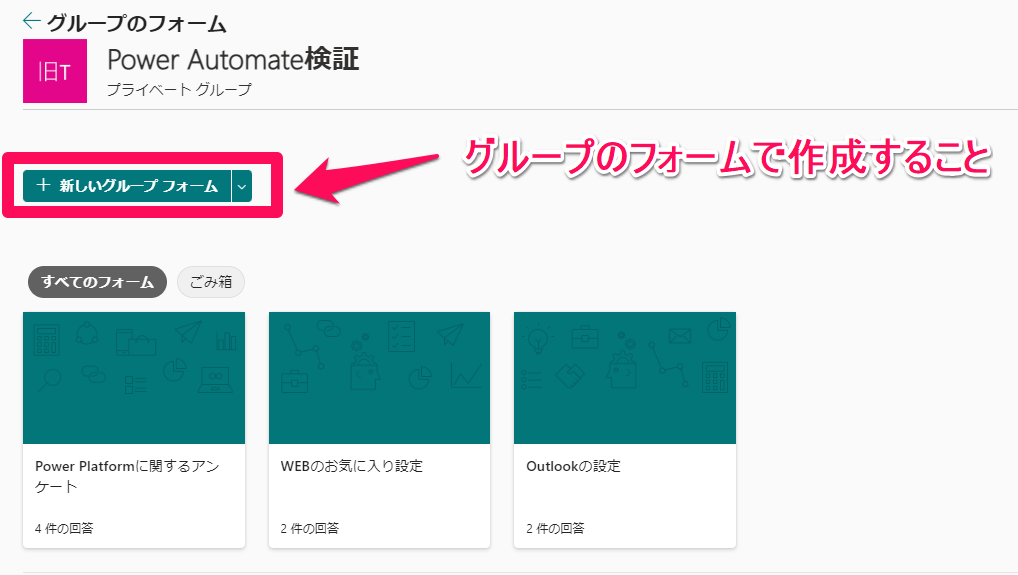
グループフォームではなく、個人のフォームで作成すると違う手順となるのでご注意ください。
グループフォームを作成するとExcelファイルのURLにチームのIDが入ります。
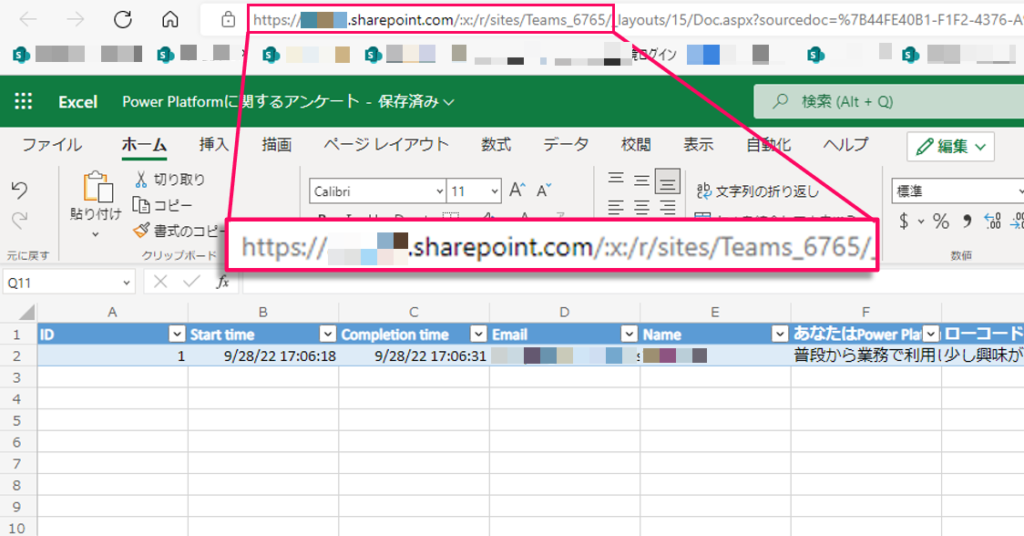
ちなみに上記の「https://****sharepoint.com/:x:/r/sites/Team_6765」をコピーしてブラウザで検索すると
そのチームのシェアポイントにアクセスできます。
その中の「ドキュメント」の中にはアンケートで自動作成された回答のExcelファイルが保存されています。
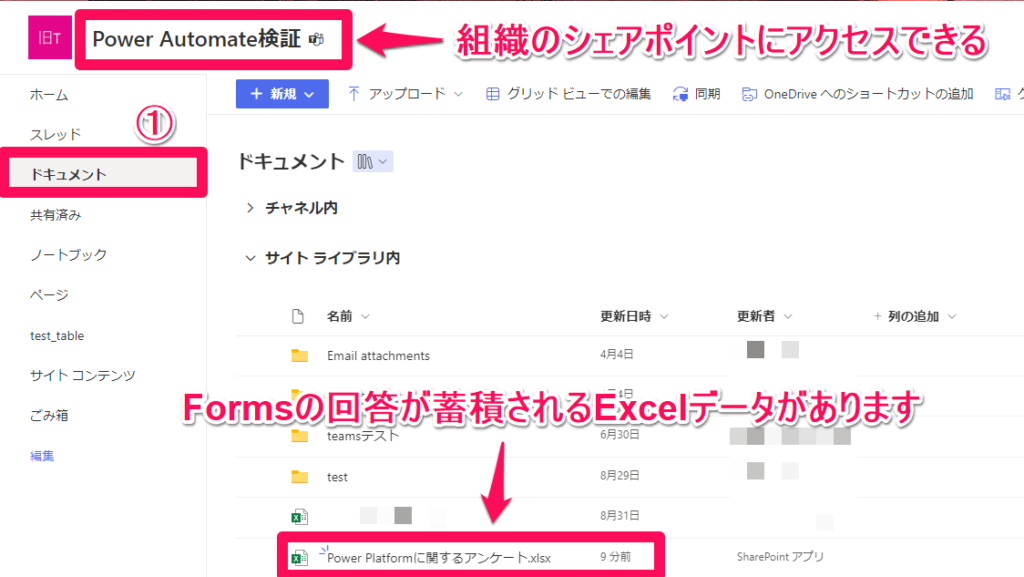
Power Automateの設定
ここからがいよいよPower Automateの設定です!
ブラウザ版のPower Automateを開き、以下の画像の手順のとおり、「自動化されたクラウドフロー」をクリックします。
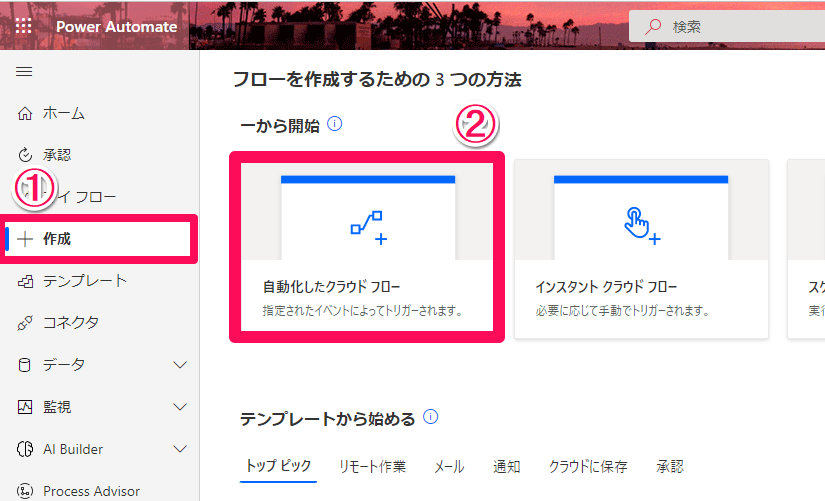
「フロー名」に自由な名前を入力して、「新しい応答が送信されるとき」を選びます。
このトリガーが表示されていない場合は、「応答」で検索してみてください。
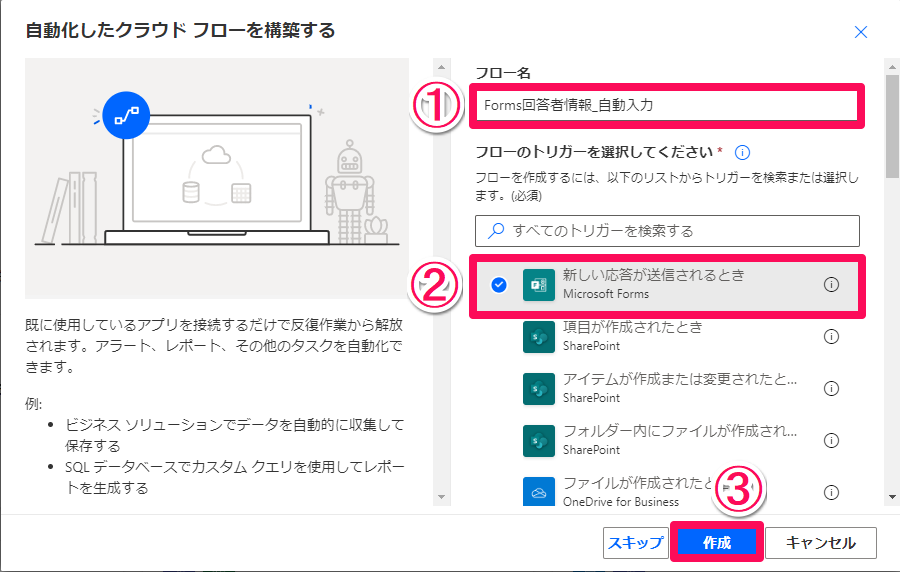
次にフォームのIDを設定します。
クリックしたときに選択肢が出てくるので、該当するアンケートを選択してください。
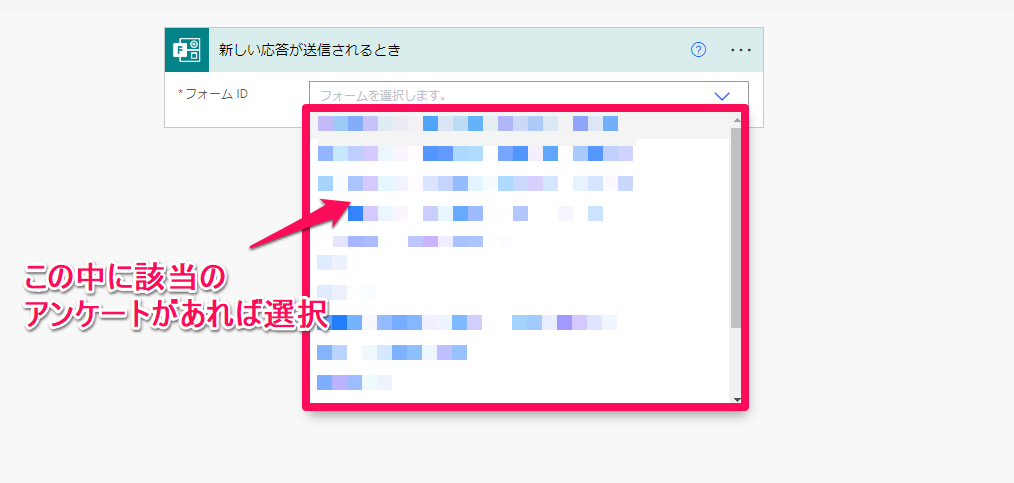
もし、存在しない場合は、フォームのIDを直接入力します。
フォームのIDはフォームの作成画面で表示されるURLの「&id=」から「&」の間の部分になります。
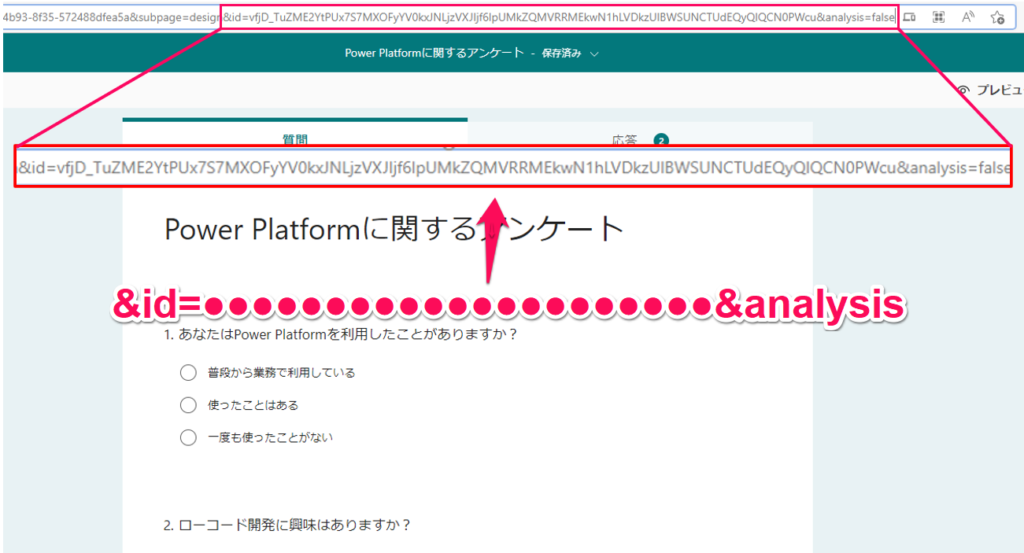
IDをコピーしたら、「カスタム値の入力」を選択してペーストしましょう。
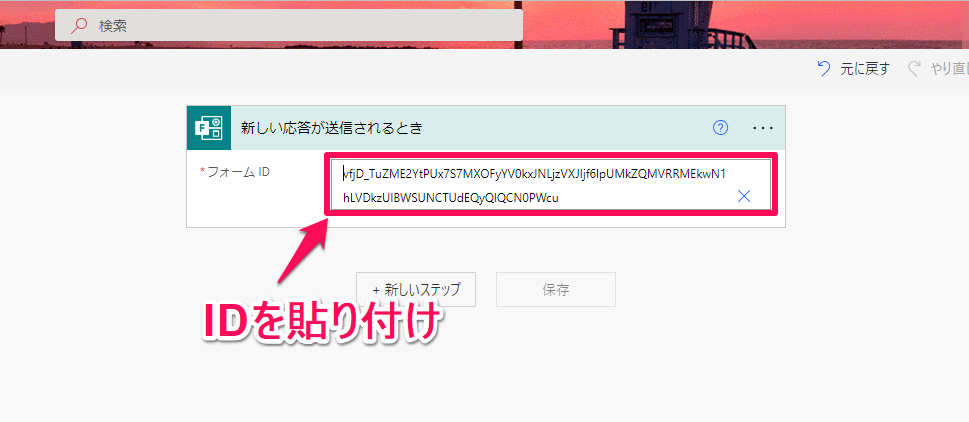
次に新しいステップで、「応答の詳細を取得する」を選択します。
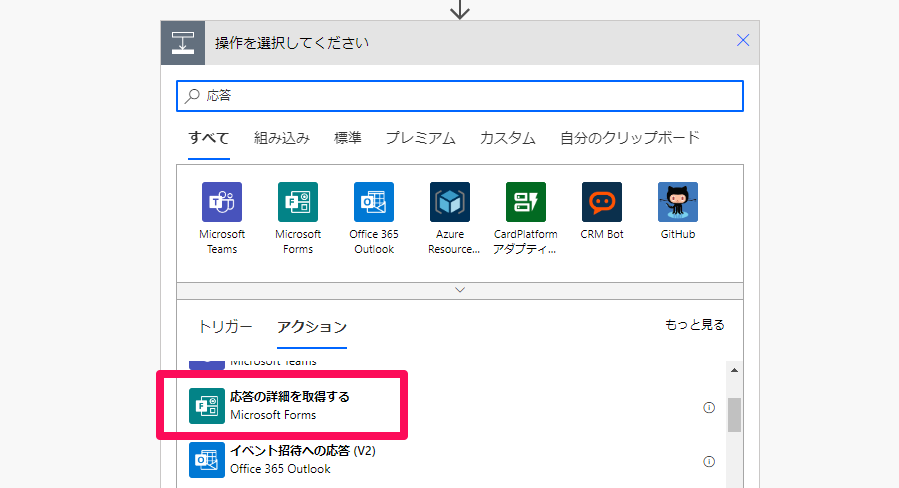
フォームのIDは先ほどと同じです。
応答IDは「動的なコンテンツ」の「応答ID」を選択しましょう。
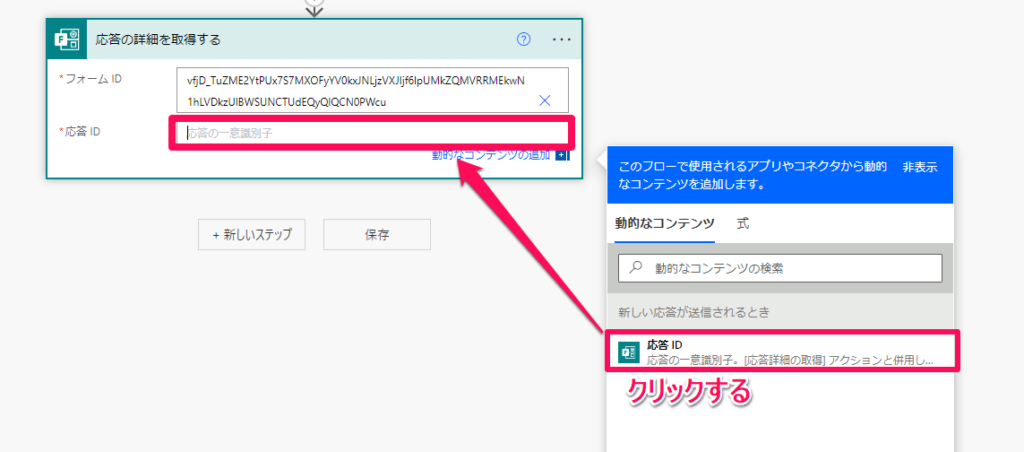
次に新しいステップで「ユーザー プロフィールの取得(V2)」を選択します。
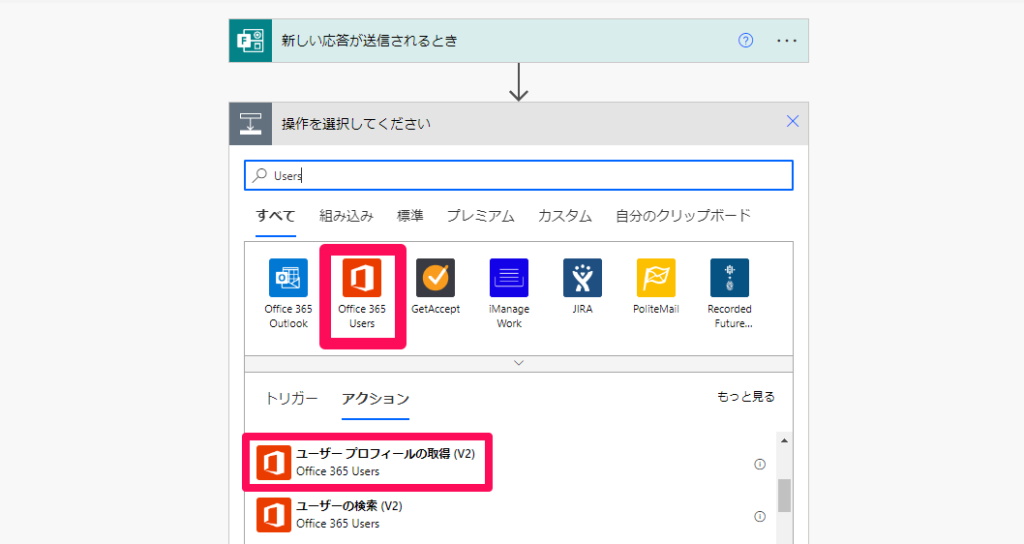
このアクションを使うとOfficeユーザーの様々な情報を取得できます。
ユーザー(UPN)の欄には「動的なコンテンツ」から「Responder’s Email」を選択します。
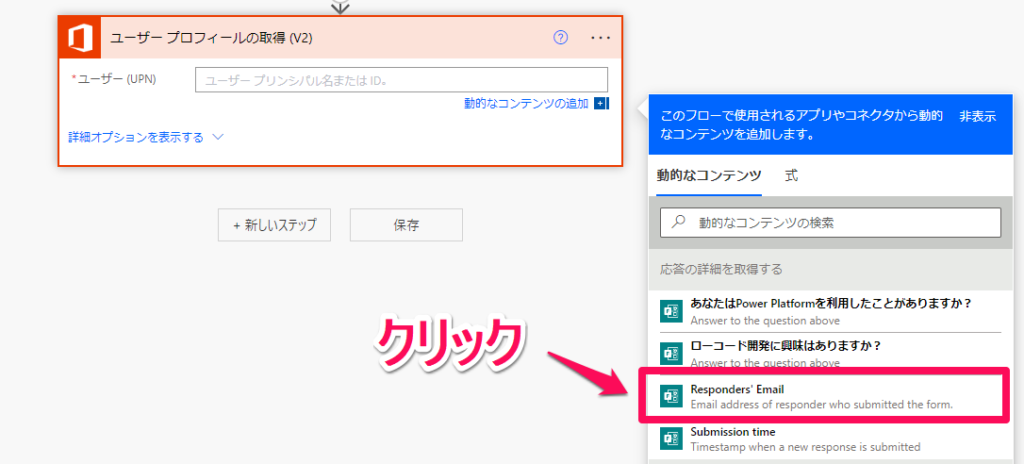
これはフォームを回答した人のメールアドレスです。
次に新しいステップに「遅延」を挿入します。
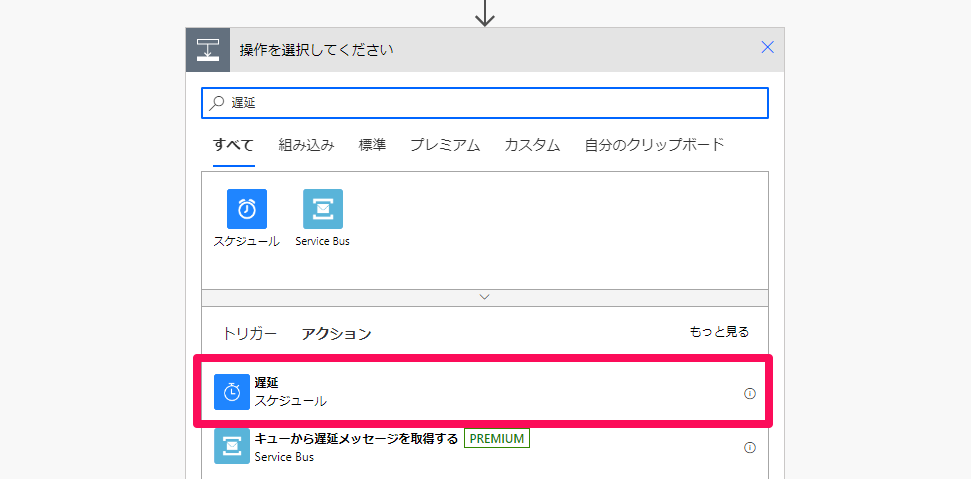
以下のように20秒を設定します。
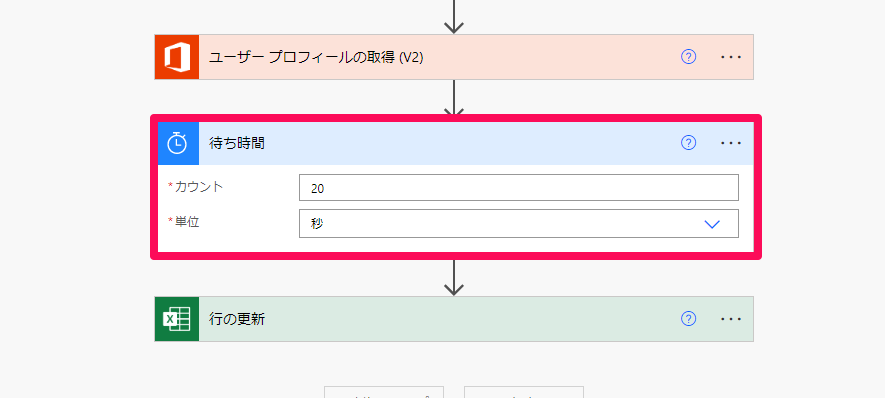
このフローを入れるのは、フォームの回答をしてから実際にExcelに情報が転記されるまでにタイムラグがあるためです。
Excelに転記される前に次のフローが動くとエラーになるので、ここで20秒待機時間をつくっています。
次が最後です。新しいステップで「行の更新」を選択します。
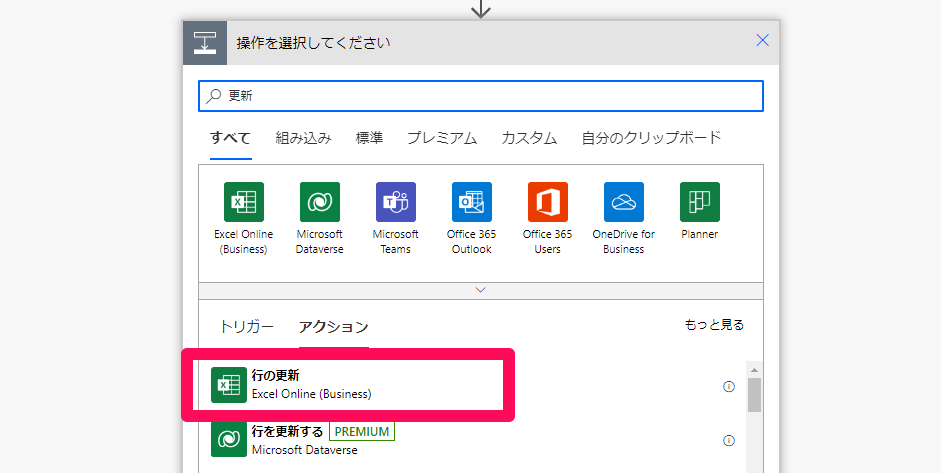
入力する項目がたくさんあるので、部分ごとに説明します。
まず、更新したいExcelファイルの情報を以下の項目で指定します。
- 場所 ⇒ このグループフォームを作成したチームを選択
- ドキュメントライブラリ ⇒ 回答が入力されるExcelファイルの場所
- ファイル ⇒ Excelファイルを指定
- テーブル ⇒ アンケート情報が入力されるテーブルを指定
次に以下のふたつで更新したい行を指定します。
- ID
- キー値
IDはフォームを解答したときに自動的に入力される「ID」を指定します。
キー値には新たな解答で得られるフォームのIDを指定したいので、「動的なコンテンツ」から「応答ID」を指定します。
最後に、取得したユーザー情報(氏名と所属)を動的なコンテンツから指定します。
選択後の情報は以下のようになります。
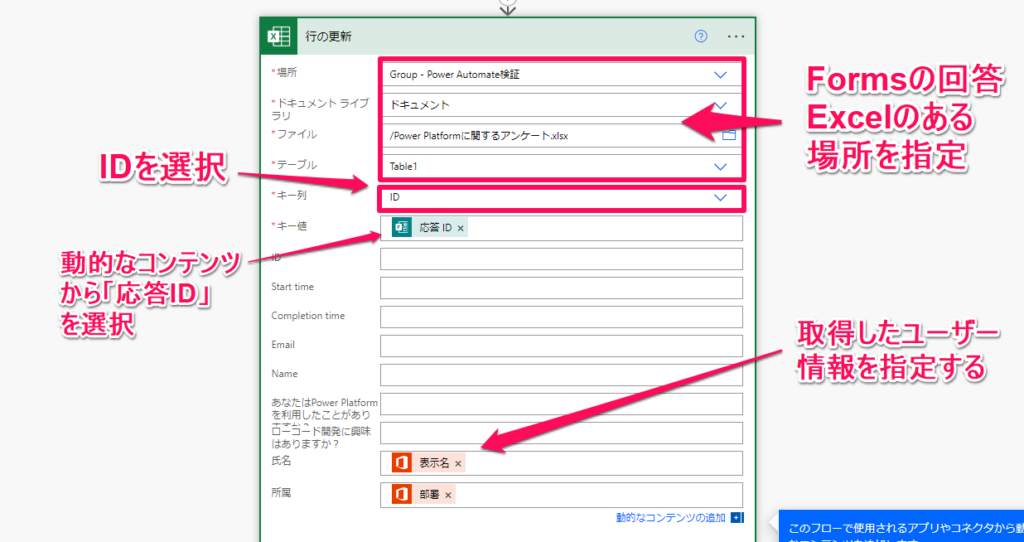
最後に「保存」をクリックしてPower Automateの設定は完了です!
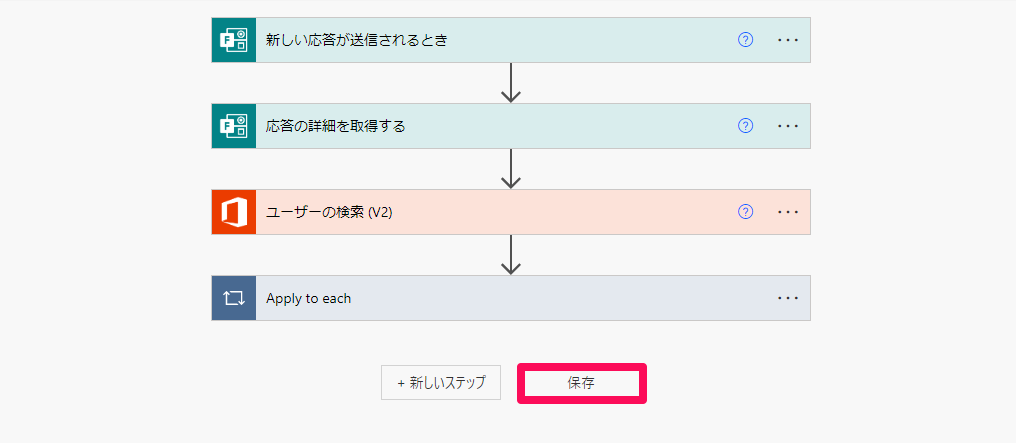
実際にフォームに回答して氏名と所属情報が入力されるか試してみましょう!
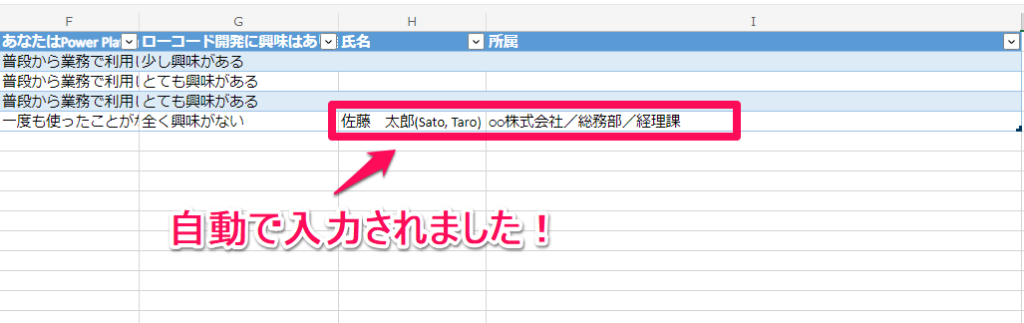
確かに情報が入っていますね!
今回は以上です。お疲れ様でした!


