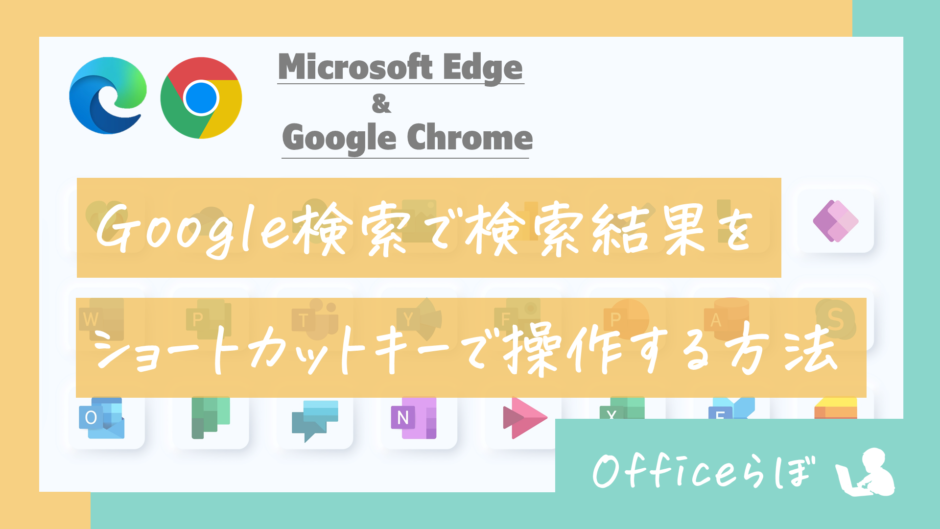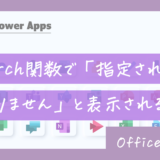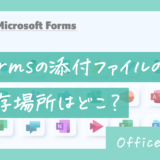メール作業の効率化がいかに大事かがわかるね!


Google検索で検索結果からサイトへのアクセスもキーボード操作で完結したいと思ったことはありませんか?
この記事ではブラウザの拡張機能を使ってGoogleの検索結果をキーボードで操作する方法をご紹介します!
対象となるブラウザ
今回の内容は以下のふたつのブラウザが対象です。
- Google Chrome
- Microsoft Edge
また、Microsoft Edgeを利用している場合は検索エンジンのデフォルトが「Being」になっています。
検索結果のキーボード操作には検索エンジンを「Google」に設定する必要があります。
まず、ブラウザ右上の「・・・」マークから「設定」を選択します。
左のメニューから「プライバシー、検索、サービス」を選択し、「アドレスバーと検索」をクリックしましょう。
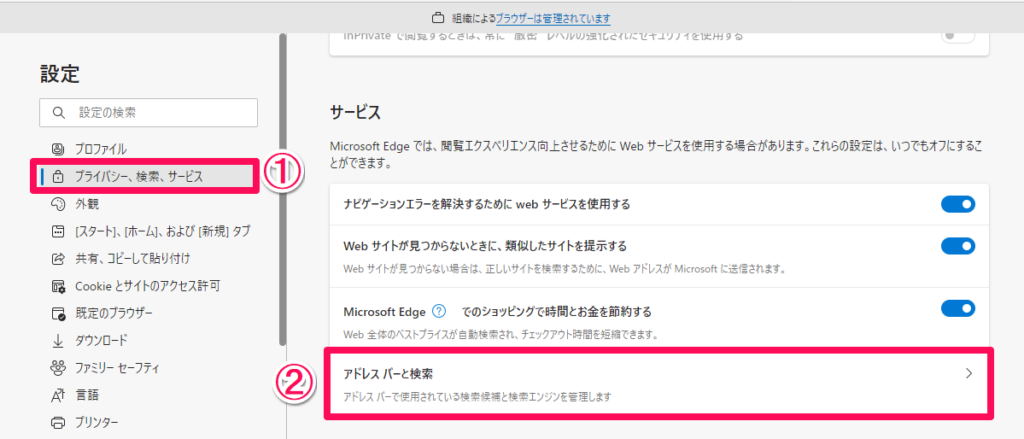
「アドレスバーで使用する検索エンジン」の項目で「Google」を選択すれば設定完了です!
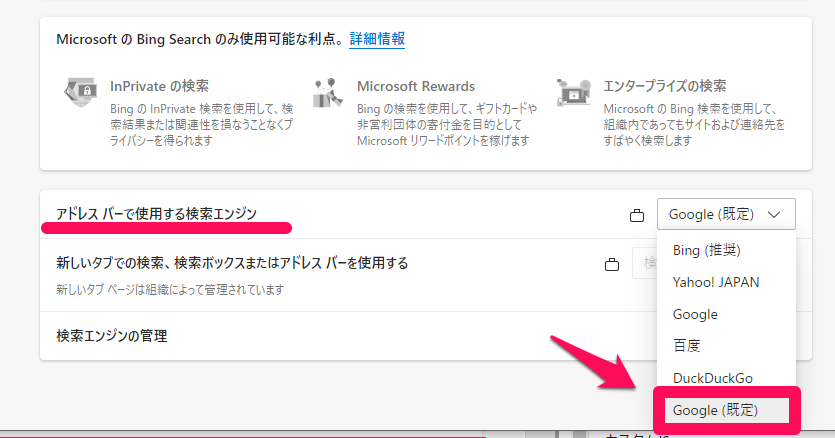
ほとんどの操作は拡張機能なしで操作可能
Microsoft EdgeとGoogle Chromeのブラウザ操作のほとんどはショートカットキーが用意されています!
ショートカットキーはMicrosoft EdgeとGoogle Chromeでほぼ共通なので、ぜひこちらも活用しましょう!
具体的に知りたい方は以下の記事を参考にしてください。
検索結果の操作は拡張機能が必要
いろいろ調べてみましたが、検索結果が表示されてから特定のサイトを表示するまでのショートカットキーは通常では用意がないようです…

しかし、あきらめずに調べてみるとMicrosoft EdgeやGoogle Chromeには「拡張機能」というのが用意されていて、これを使うとショートカットキーを使って操作ができるようです!
今回は「Web Search Navigator」という拡張機能を使って操作してきます。
Web Search Navigatorの利用手順
拡張機能を入れる方法
※この記事ではGoogle Chromeの画面で説明していきますが、Microsoft Edgeでもほぼ同じ操作になります。
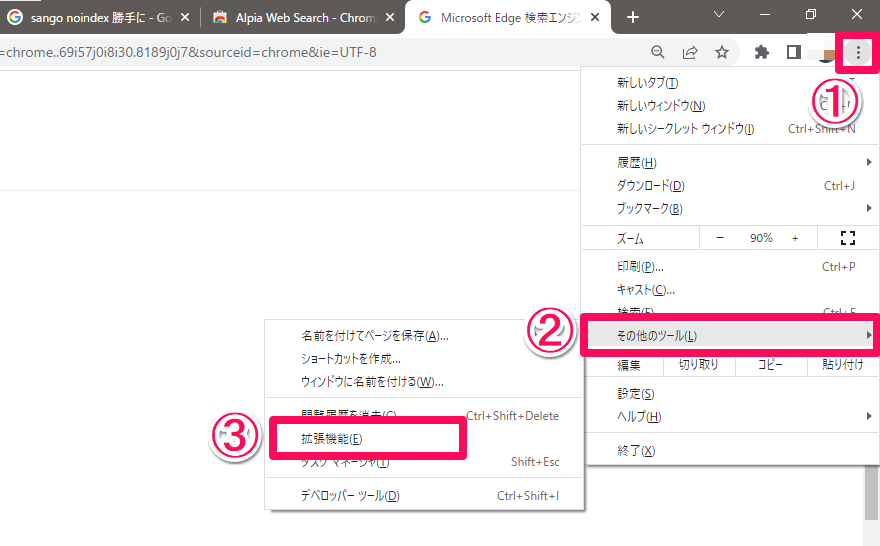
つぎに左上の三本線マークをクリックします。
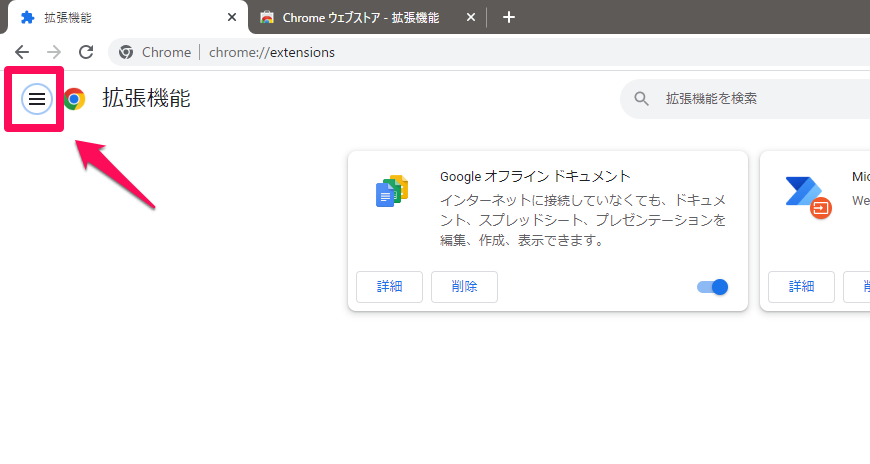
「Chrome ウェブストアを開きます」をクリックします。
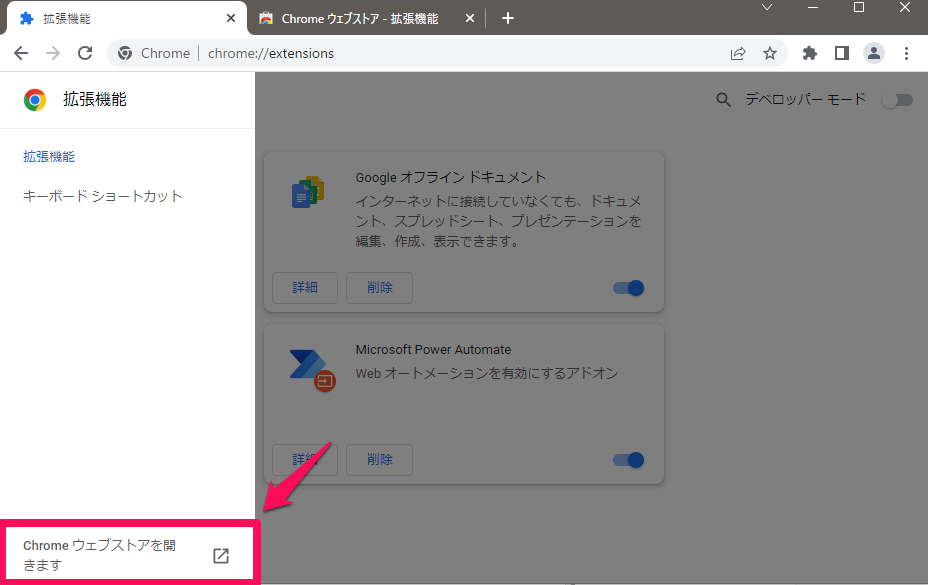
左上の検索窓で「web search nabigator」と検索し、出てきた検索結果をクリックします。
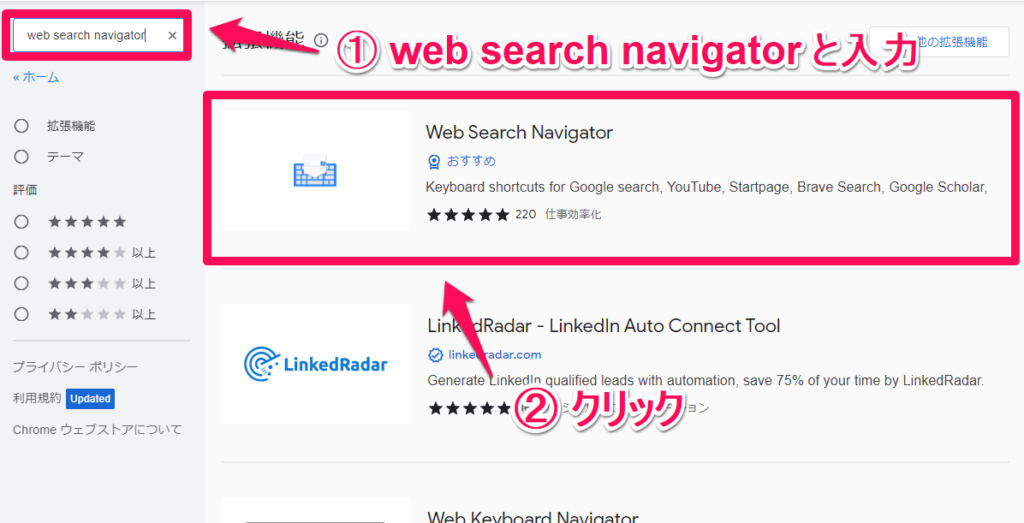
「Chromeに追加」をクリックします。
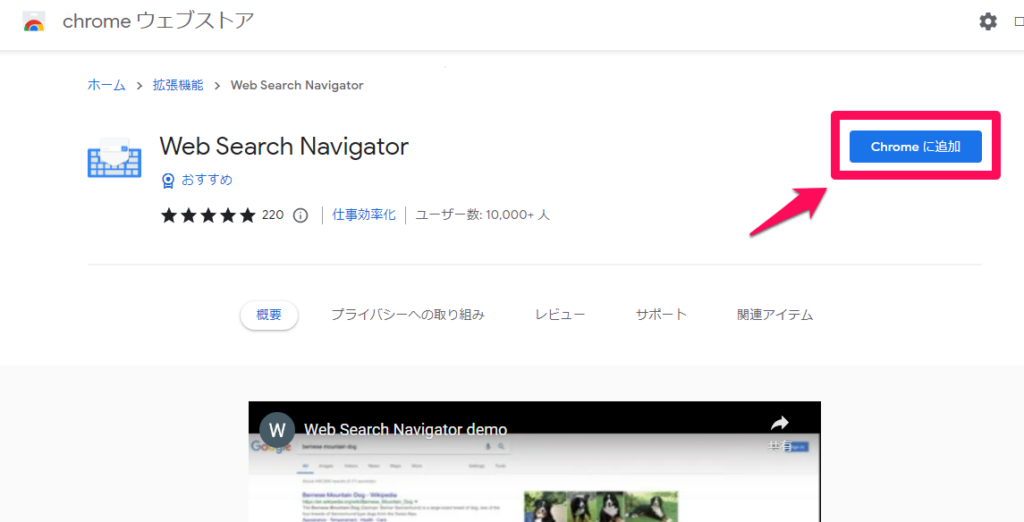
「Web Search Navigatorを追加しますか?」というウィンドウが出てきたら「拡張機能を追加」をクリックします。
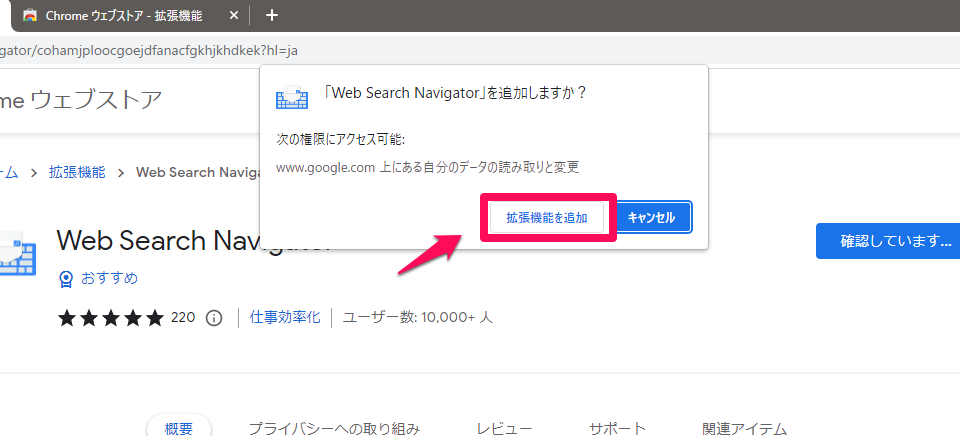
これで追加は完了です!拡張機能の一覧の中に「Web Search Navigator」が追加されていることを確認しましょう。
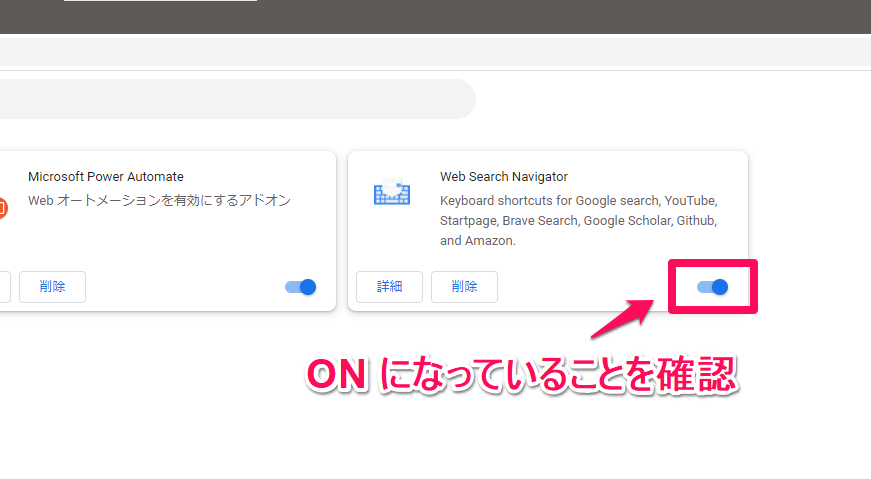
操作方法

実際に検索ワードを入れて検索してみると、検索結果の画面に黒い三角のマークが出ていますね!
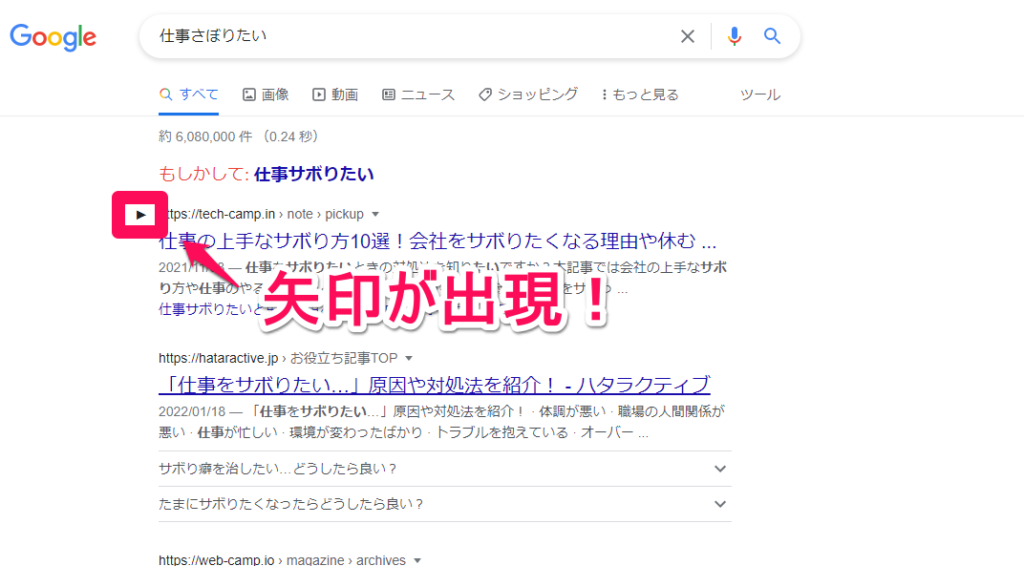
黒い三角矢印が選択しているサイトを「Enter」キーを押すことで開くことができます。
新しいタブで開きたい場合は「Ctrl + Enter」を押してください。
この黒い三角矢印は以下のキーボード操作で上下に動かすことができます。
- 「 j 」または「 ↓ 」キー ⇒ 下に矢印を移動
- 「 k 」または「 ↑ 」キー ⇒ 上に矢印を移動
また、次の検索結果に移動したり、前の検索結果に移動する場合には以下の操作で可能です。
- 「 h 」または「 ← 」キー ⇒ 前の検索結果を表示
- 「 l 」または「 → 」キー ⇒ 次の検索結果を表示
また、Google検索は「画像検索」「書籍検索」など、ジャンルごとの検索もできます。
別ジャンルでも検索結果を表示する際にも以下のようにキーボード操作が可能です。
- 「 a 」キー ⇒ 「すべて」検索
- 「 i 」キー ⇒ 「画像」検索
- 「 v 」キー ⇒ 「動画」検索
- 「 n 」キー ⇒ 「ニュース」検索
- 「 m 」キー ⇒ 「地図」検索
- 「 b 」キー ⇒ 「書籍」検索
- 「 f 」キー ⇒ 「ファイナンス」検索
また、検索し直す場合には「 / 」キーを押すと検索窓にカーソルが移動します。
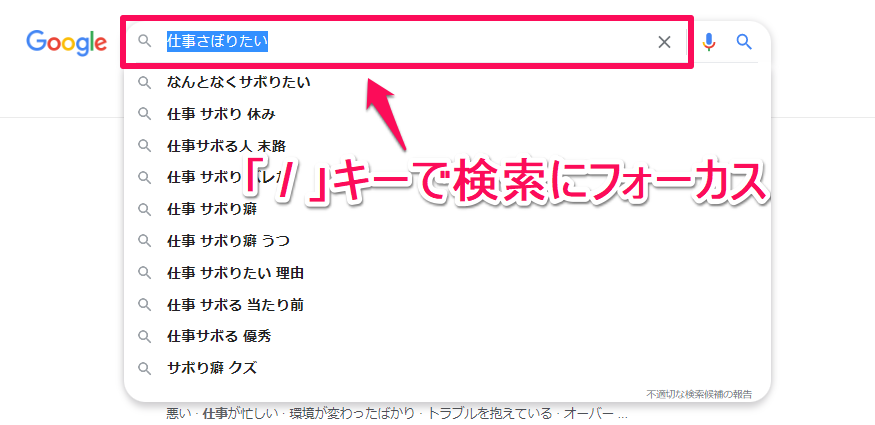
Web Search Navigatorのショートカットまとめ
最後にショートカットキーの操作一覧をまとめておきます。
| キー | 操作 | 覚え方 |
|---|---|---|
| 「 j 」または「 ↓ 」 | 下に矢印を移動 | なし |
| 「 k 」または「 ↑ 」 | 上に矢印を移動 | なし |
| 「 h 」または「 ← 」 | 前の検索結果を表示 | なし |
| 「 l (エル)」または「 → 」 | 次の検索結果を表示 | なし |
| 「 / 」 | 検索にカーソルを移動 | なし |
| 「 a 」 | 「すべて」で検索 | all の a |
| 「 i 」 | 「画像」で検索 | imageのi |
| 「 v 」 | 「動画」で検索 | videoのv |
| 「 n 」 | 「ニュース」で検索 | newsのn |
| 「 m 」 | 「地図」で検索 | mapのm |
| 「 b 」 | 「書籍」で検索 | bookのb |
| 「 f 」 | 「金融」で検索 | financeのf |
今回の内容は以上です!

おつかれさまでした!